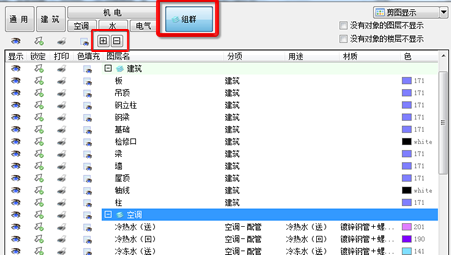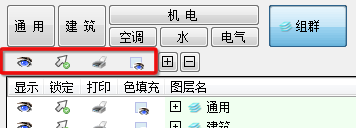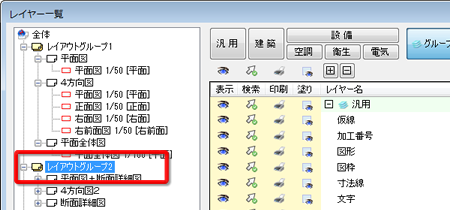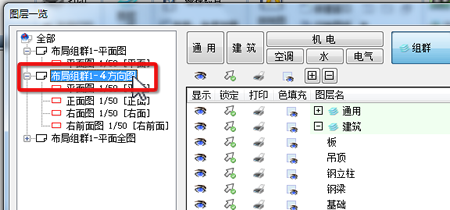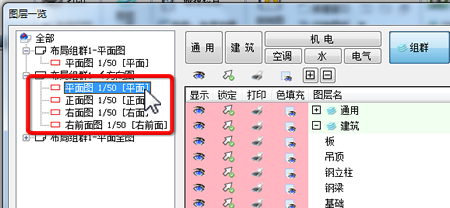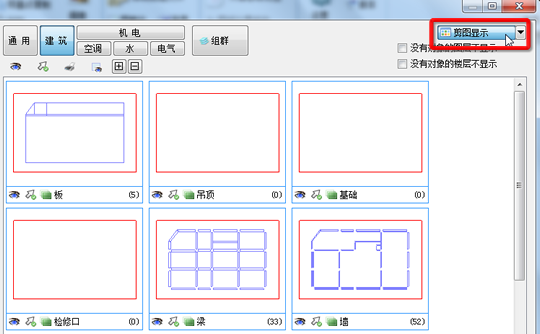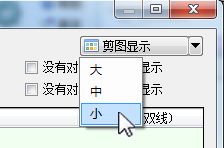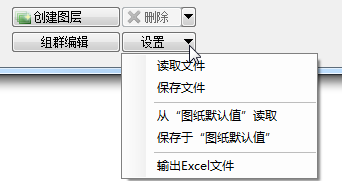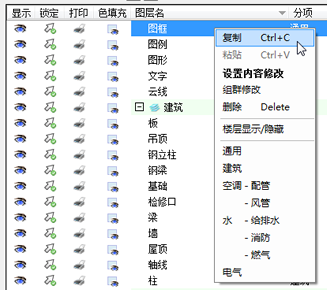图层管理
进行图层的阅览、编辑。
图层具有颜色、线宽、线型、CG颜色、用途及材质(仅限机电)等属性,可指定是否进行显示、解锁、打印、填充等功能。
显示、解锁、打印、填充楼层显示的状态可随每个视口/每个布局/每个布局组群/全图纸的变化而变化。(布局的楼层显示适用于视口)。也就是,布局A是2F空调布置图,此处布置的视口B是部分详细图,布局C是布置图等,仅图层的显示控制可设在其他图纸。这些图纸之间联动,在图纸中可观察到相同的图形。
图层的概念请参照用户指南
图层。
图层管理有两种显示状态,即既定分类“通用/建筑/机电(空调/给排水/电气)和用户自行分组的“组群”。
图层管理可通过“F2”键启动,也可通过[设置]中的[操作界面]-
[快捷键]修改该设置。
对话框 [图层管理]
显示图纸中设置的图层。
在这里对各图层进行图层的显示、解锁、打印、填充的切换,以及线颜色、线宽、线型、CG颜色的修改等相关操作。
选择多个图层,可用Ctrl键个别选择,也可点击第一行后,在最终行点击Shift键统一选择。
标题栏
点击项目,可切换升序或降序。
拖拽项目可修改显示的顺序(显示、解锁、打印、填充、图层名称、分项的顺序无法修改)。
拖拽名称之间的线可修改宽度(显示、解锁、打印、填充的宽度无法修改)。

另外,在标题栏上按右键,会弹出[显示项目设置]对话框,可设置[通用][建筑]等每个分类图层的排序及显示项目。也可以恢复项目列宽。
在[排序]中设置图层的优先排列顺序,对[显示项目设置]显示的项目进行勾选。
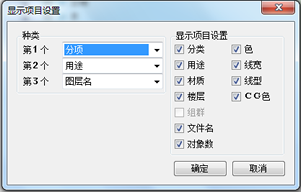
以[机电]分类的[排序]、[显示项目设置]选择的“用途”和“材质”在
用途设置、
材质设置适用于显示清单的顺序。
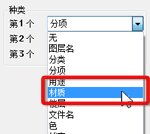
按下[项目列宽度重置]时,弹出[显示项目设置]对话框,重置项目列宽度。在每个分类重置。
表示
一图层为单位切换画面显示、隐藏。
 显示
显示
 隐藏
隐藏
锁定
以图层为单位进行锁定/解锁切换。设置了“锁定”的图层对象,在画面中显示为灰色,无法进行对象指定操作。锁定时,不可坐标指定对象的捕捉点,但勾选
“图层的制作、编辑”对话框中的[即使图层锁定也可以指定坐标]后,可进行坐标指定。
临时需要选择时,可按住Alt键同时进行选择操作。 即使在锁定状态下打印时仍以默认的颜色打印。

锁定

解锁
打印
以图层为单位对是否打印进行切换。

打印

非打印
填充
以图层为单位对是否填色有效进行切换。图层的填充为OFF时,即使对象有填充也不显示填色。

填充 ON

填充 OFF
图层名
显示图层的名称。双击此处,可修改图层名。
颜色、线宽、线型、CG颜色
显示图层中设置的颜色、线宽、线型、CG颜色。“机电”的分类中,双线配管和单线配管显示不同的设置值。
楼层
以图层为单位显示要显示的楼层。该图层所属对象的“基准楼层”属性与显示为ON的楼层一致时,该对象显示。
组群
显示图层所属的组群名称。另外,也可在组群内拖拽图层名,将其移动至其他组群。
文件名
以
Rebro读取的 DXF、DWG、JWW文件的图层名称用该文件名称命名。
对象数
显示图层中绘制的对象数量。
分项、用途、材质(机电)
显示配管、风管、电气路由的设置名称。
图层分为“通用”“建筑”“机电”3类,在图层选择区域内分类别显示。用[分类按钮]可切换要显示的分类。
“通用”的分类,以“文字”、“图形”、DXF、DWG、JWW、Rebro读取的文件图层等进行显示。
读取文件的图层按每个读取文件名称分别集中显示。在集中的文件名位置双击,或者可以在上下文菜单的[文件重命名]修改文件名。
修改文件名时,该处包含全部图层的文件名、列的文字也同时改变。跨越通用、建筑、机电等分类,同时改变。
“建筑”的分类,以“建筑”命令绘制的主体图层进行显示。
“机电”的分类,以配管、风管、电气路由的图层进行显示。
“机电”有“空调”、“给排水”、“电气”3个小分类,点击小分类按钮,可切换更详细的显示。
“组群”是以各个图层的属性进行分类设置的。点击“组群”按钮,在图层选择领域里,以组群名称为路径,可在图层名称及展开组群内部详细分项显示间切换。DXF、DXG、JWW、莱辅络图纸文件以一个文件为单位分别进行分组集中。
点击组群名称左侧的“+”按钮展开内部分项,显示出组群所属的图层。
在展开状态下点击组群名称左侧的“-”按钮则收起显示的分项。
另外,

按钮可进行整体展开、收起。
组群可跨分类进行管理。例如,修改“通用”分类中的“尺寸线”图层,在上下文菜单的
[组群修改]中修改所属组群,与“机电”的配管图层统一后,可统一切换显示、搜索。
外部参考图纸的相关处理
作为
外部参照设置中读取的图纸,点击[外部参照]按钮后,在组群显示画面中,可切换每个参照文件名称的显示、解锁、楼层的设置。不能编辑图层的修改、颜色、线型、线宽等。
选择“列表”,显示外部参照文件的一览。在这里可用文件为单位切换显示、解锁、楼层的设置。
对当前图层选择区域内显示的所有图层进行统一的图层显示、解锁、打印、填充的设置切换。
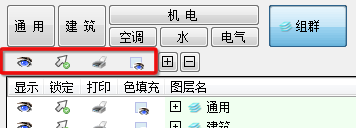
显示、解锁、打印、填充对象区域上下文菜单
在显示、解锁、打印、填充对象区域邮件点击,弹出上下文菜单。
 显示、解锁、打印、填充的复制/粘贴
布局
显示、解锁、打印、填充的复制/粘贴
布局
“布局、视口名称上进行的显示、解锁、打印、填充的设置
布局
”也适用于其他的布局、视口。
布局
“布局、视口名称上点击右键”指定[显示、解锁、打印、填充复制]在适用的
布局
视口名的上边指定[粘贴]。
新建
布局
视口时,想要设置为和已有的
布局
”视口相同显示、解锁时,方便。
登录图层状态“图层状态登录一览”
可以登录图层显示、解锁、打印、填充和布局/视口用设计的状态。
要登录状态的全部,“布局组群”
布局
在视口名上右键点击,
选择[登录图层状态]后,弹出[图层状态登录一览]对话框。
在[图层状态登录一览]对话框,进行状态新建登录和登录的状态保存登录、编辑、删除。
在布局登录图层状态后,登录布局状态,视口的状态不被登录。
视口的状态请选择视口,登录。
反映图层状态
在[登录图层状态]显示登录的图层选择显示、解锁、打印、填充和布局/视口用设计状态适用于全部布局组群、布局、视口。
右键点击适用于全部布局组群、
布局
、视口名上面,选择从[反映图层状态]登录的状态后吗,也适用于状态。
在布局登录布局用设计,在视口适用时,适用于视口用设计。同样的,在视口登录视口用设计,在布局适用时,适用于布局用设计。在全部布局组群适用时,适用于布局用设计。
从登录图层名时修改,不适用于状态。
另外,因为登录状态保存至图纸,不能交付其他图纸和状态数据。
显示状态旋转
旋转图层的显示状态。
楼层显示/隐藏
指定[楼层显示/隐藏]后,打开[楼层显示/隐藏]对话框。
与通用/建筑/机电、以及分组无关,对所有的图层进行楼层设置。
对话框中勾选的填充楼层,在每一图层中表示显示/隐藏的不同。
以图层的显示/隐藏、搜索的ON/OFF、打印/非打印、填充的ON/OFF为区分单位可统一进行切换。
“分项”是“分类”下的更细化的管理名称,在“机电”的图层选择区域点击右键,统一选择相同分项所属的图层时使用。
分项中没有图层时,该分项名称显示灰色,无法切换。
“简图显示”为ON时,在图层选择区域内,图层的对象显示切换成简图显示的画面。OFF时,返回至图层名称显示的画面。
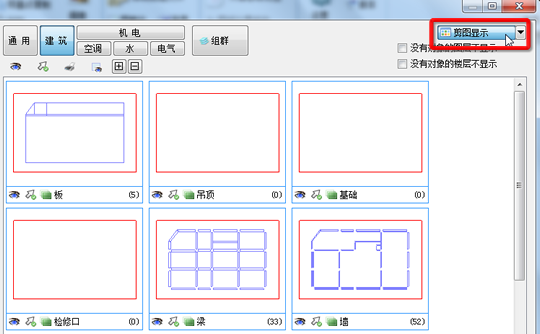
点击▼时,可选择3种简图画面的尺寸。
在简图显示画面中,可进行图层的显示、解锁切换等与图层名称显示画面相同的操作。
没有对象的图层不显示
勾选后,在图层选择区域内对象数为0的图层将会隐藏,有对象的图层将会筛选显示。
没有对象的楼层不显示
勾选后,在图纸上的所有对象的“基准楼层”属性中未使用的楼层将会隐藏。
选择所选图层的所有对象
在关闭命令的同时,所选图层成为指定对象。
指定图层,点击该按钮,再关闭图层管理,指定的图层对象成为被选对象。
另外,选择对象后启动图层管理命令,该对象的图层成为被选择状态并打开[组群]显示区域。
新建图层。
删除图层。删除有对象的图层后,也要删除图层内的对象。不能删除外部参照图层。
删除没有对象的图层
统一删除当前对象数为0的图层。
组群编辑
打开[图层组群编辑]对话框,进行组群编辑。
箭头按钮-修改[组群]画面内的显示顺序。
追加-新建组群名。
删除-删除组群名。将删除的组群所属的图层修改为“组群未设置”。
另外,双击组群名,可修改名称。也可在图层选择区域中双击组群名进行修改。
设置
读取文件
读取[保存至文件]中保存的设置文件,适用于当前图纸。在[图层确认]对话框中确认要读取的图层名称,点击“确定”执行。
如果存在与当前图层相同的图层名称时,可选择覆盖/不覆盖,选择覆盖时,选择要覆盖的项目[颜色、线宽、线型、CG颜色、用途、材质、组群名]。线宽包含机电图层的线宽[双线]、线宽[单线]。线型也相同。
保存至文件
将图纸的图层作为图层模板保存至文件,在[读取文件]中适用于其他图纸。也可在[设置]-[图纸默认值]-
[图层]中读取该文件。选择保存所有图层或所选图层。DXF?DWG?JWW中读取的图层名不是保存对象。
从“图纸默认值”读取
选择[设置]-[图纸默认值]-
[图层]的图层模板进行读取。
勾选[删除已存图层后读取]后,可替换所选图层模板。不能删除有对象存在的图层。
勾选[如存在同名的图层将覆盖]后,如果存在与默认值相同的图层名要覆盖。
保存至“图纸默认值”
图层适用于[设置]-[图纸默认值]-
[图层]。
选择或输入适用的图层模板。
选择[全部图层]后,图纸的图层适用于所有默认值。选择[选中图层]后,在图层管理中所选图层适用于默认值。
输出Excel文件
将当前图纸图层的管理内容输出至Excel格式文件。
在[输出内容选择]对话框中可选择输出项目。
※没安装Microsoft Excel时
向Excel输出时,启动专用阅览器。虽然不能以Excel格式保存,但是可打印、输出PDF文件。
可使用Adobe Systems公司的Adobe Reader等显示、打印PDF文件。
显示、解锁、打印、填充对象区域名
显示、解锁、打印、显示填充对象区域名。
名称
显示登录图层的状态名。
登录日期
显示图层状态登录的日期。
删除
删除登录图层的状态。
名称
输入图层状态名称。
状态
显示
勾选后,登录显示状态。
解锁
勾选后,登录解锁状态。
打印
勾选后,登录打印状态。
填充
勾选后,登录填充状态。
布局/视口用设计
颜色、线宽、线型
布局/登录视口用设计。登录项目也适用于颜色、图层颜色以外的对象,线宽、线型。线宽为[单线]线型为[单线]。
包含带文件名的图层
勾选后,可以登录包含带文件名的图层状态。
包含外部参照图纸的图层
勾选后,[包含带文件名的图层]勾选与否,均可以登录全部外部参照图的状态。
(分类) 选择图层所属的分类名。已创建图层,可在此分组成设置的分类。另外,在绘图命令中也适用于选择图层时的[分项]。
- “通用” 主要是在[图形]标签中创建要绘制的“线”“文字”等,以及普通的图形对象的图层时选择。
- “建筑” 在[建筑]中创建要绘制的主体、轴线、检修口的图层时选择。
- “机电” 在创建[配管][风管][电气]路由的图层时选择。
用途选择分类的“机电”时,选择与该图层关联的用途名。此处显示
用途设置中设置的名称。
选择时适用于
用途设置中的设置内容。
图层名 输入图层名称。选择分类的“通用”“建筑”时,输入任意名称。
选择分类的“机电”时
显示用途设置中设置的用途名称,也可修改成其他名称。
组群名
选择所属组群名。适用于图层选择区域的[组群]。
新建组群时,在此处输入名称,或在[其他]-[组群编辑]中创建。
设计
进行与绘图对象相关的设置。此处的颜色、线型、线宽是“随层”的设置。
选择分类的“机电”时,适用于
用途设置中设置的颜色内容。
颜色 设置绘图对象的颜色。
线宽 设置绘图对象的线宽。选择分类的“机电”时,单独设置双线和单线的绘图线型。
线型 设置绘图对象的线型。选择分类的“机电”时,单独设置双线和单线的绘图线型。
即使图层锁定也可以指定坐标
勾选后,即使图层锁定也可以指定坐标。取消勾选后,锁定的图层对象无法指定。
新建布局时,隐藏图层
勾选后,新建布局时,此图层隐藏。在“图层创建”对话框对已有布局,所选布局以外的隐藏。
布局用设计
进行与所选布局的绘图对象相关的设置。此处的线型、线宽是“随层”设置。
在对象选择区域选择“全图”、“布局组群”、“布局”任意一个的状态下,仅进行“设置内容修改”时可设置。
颜色 在所选布局设置绘图对象的颜色。
同时适用于图层颜色之外的对象设置图层颜色以外的颜色的对象也以布局用设计的颜色表示。
线宽 设置所选布局的绘图对象的线宽。选择分类的“机电”时,单独设置双线和单线的绘图线型。
线型 设置所选布局的绘图对象的线型。选择分类的“机电”时,单独设置双线和单线的绘图线型。
视口用设计
进行与所选视口的绘图对象相关的设置。此处的线型、线宽是“随层”的设置。
在对象选择区域选择“视口”的状态下,仅进行“设置内容修改”时可设置。
颜色设置在所选视口的绘图对象颜色。
同时适用于图层颜色之外的对象 设置了图层颜色以外的颜色的对象也以视口用设计的颜色表示。
线宽 设置所选视口的绘图对象的线宽。选择分类的“机电”时,单独设置双线和单线的绘图线型。
线型 设置所选视口的绘图对象的线型。选择分类的“机电”时,单独设置双线和单线的绘图线型。
在图层选择区域内选择图层,点击鼠标右键,显示上下文菜单,可进行各种编辑。
复制/粘贴
复制指定的图层名。在复制对象的图层名上指定“复制”,使用“粘贴”功能进行粘贴。
图层名在复制对象的图层名末尾追加(1)、(2)···和编号。复制目标图层也复制原图层的颜色和用途等的设置值。
除上下文菜单,复制也可用“Ctrl+C”键,粘贴用“Ctrl+V”键执行。
设置内容修改
在[图层编辑]对话框中指定图层名的颜色和线型等,修改分类以外的设置值。此处修改的内容,会立即适用于该图层中绘制的随层对象。该命令也可在图层选择区域内的显示、解锁、图层名以外的设置值上,双击启动。
组群修改
修改所属组群。在[组群修改]对话框中,选择要修改的组群名。创建组群名时,在[其他]-[组群编辑]中创建,另外,也可直接双击组群名修改。
文件名修改
组群之外的标签,修改集中显示的文件名。选择文件名的行,修改。每个图层不能分别修改文件名。另外,可以直接双击文件名修改。
削除
删除图层。与[删除]相同。删除有对象的图层时,图层内对象也会被删除。在上下文菜单以外,用Del键执行。
楼层显示/隐藏
打开[楼层显示/隐藏]对话框。
对所选图层,统一进行楼层设置。
对话框中勾选的填充楼层,在每一图层中表示显示/隐藏的不同。
(分项选择)
进行分项单位的图层选择。指定多个图层时,可统一选择。
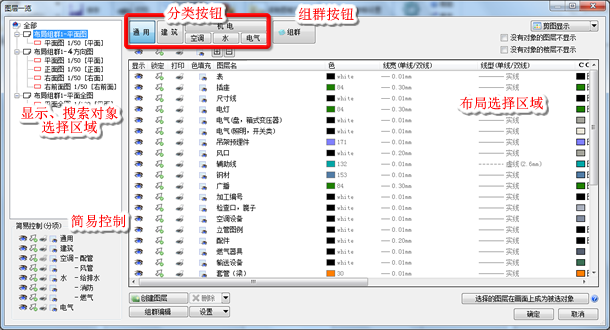
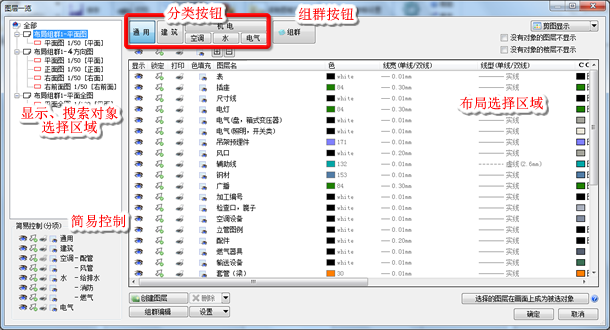

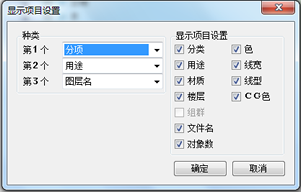
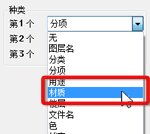
 显示
显示 隐藏
隐藏 锁定
锁定 解锁
解锁 打印
打印 非打印
非打印 填充 ON
填充 ON 填充 OFF
填充 OFF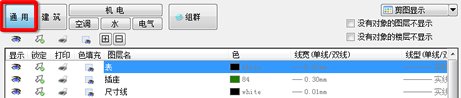
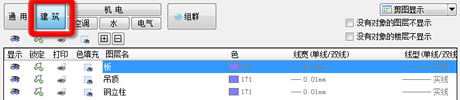
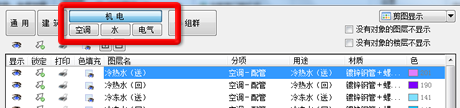
 按钮可进行整体展开、收起。
按钮可进行整体展开、收起。