帐票输出仅适用塑料管选项
从绘图图纸将塑料管清单和加工图输出至Excel格式文件。
用途为给水、生活热水(送)、生活热水(回)时,塑料管材质为输出对象。
如果路由内有分集水器,将被作为分集水器工法在
[和式管统计]统计设置的和式管。局部和式管
、防火分区处理配件
、UB贯穿配件
、和式管管件和分支工法
、分集水器工法一起统计。
另外,账票输出的模板可以追加编辑。
为安装Excel时
输出至Excel时,启动专用阅览器。虽然不能以Microsoft Excel格式保存,但是可打印、输出PDF文件。
可使用Adobe Systems公司的Adobe Reader等显示、打印PDF文件。
在材料统计不统计的对象
配管、管件的属性在[材料统计]-[统计]选择“否”时,不输出至明细表。
连接端头的管件在加工图不显示。
操作方法
需输出图纸上塑料管清单和加工图时
1
点击选项卡的[加载项]标签-[账票输出],启动命令。
2
选择[输出全图纸]。
3
点击▼,选择要输出的模板。
4
在帐票输出中输入要显示的[公司名称][工程名称]。
5
点击[开始]。
弹出[另存为]对话框。
6
输入帐票输出的文件名称后,指定保存地址,点击[保存(S)]。
输出至Excel文件。
自动启动输出的Excel文件,命令完成。
需帐票输出指定的系统时
1
点击选项卡的[加载项]标签-[账票输出],启动命令。
2
选择[仅输出选择系统]。
3
点击▼,选择模板。
4
在帐票输出中输入要显示的[公司名称][工程名称]。
5
选择要输出的系统配管。
6
点击[开始]。
弹出[另存为]对话框。
7
输入材料统计表的文件名称后,指定保存地址,点击[保存(S)]。
按所选方法,输出至Excel文件。
自动启动输出的Excel文件,命令完成。
取消勾选[输出后,以Excel显示]。
输出至 Excel文件,只进行文件保存。
选项卡
开始
开始
选择“输出全图纸”或塑料管,选择“仅输出选择系统”后,点击此按钮执行输出。输出至Excel文件(*.xls)。
输出全图纸
将图纸上的所有塑料管设为对象进行帐票输出。点击[开始]按钮后执行。
仅输出选择系统
帐票输出包含所选塑料管的全部系统。对象指定后点击[开始]执行。
模板
(帐票名选择)
点击“▼”从清单中选择。关于输出方法的详细内容,点击[编辑]可在[塑料管帐票输出(模板编辑)]对话框中确认、修改。
(标题)
在帐票中标注要显示的[公司名称][工程名称]。
输出后,用Excel显示
勾选输出后,启动MicrosoftExcel打开帐票。取消勾选后,仅输出Excel文件(*.xls)。
对象选择

→说明
系统选择/路由选择的扩展
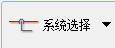
选择配管?风管路由中的1个对象,在其前后追加选择对象时使用。[系统选择]可选择指定管路系统内的相同用途。
“▼”可选择其他的路由选择功能。
选择模式
 追加选择对象追加选择对象
追加选择对象追加选择对象。ON时可以连续选择。鼠标光标显示+。OFF时为一次性选择。按住Ctrl键选择对象时将变为追加选择状态。
 取消选取对象取消选取对象
取消选取对象取消选取对象。ON时可以连续取消。鼠标光标显示-。按住Shift键选择对象时将变为取消选择状态。
组群选择

在组块对象同时选择与对象单体选择之间切换。ON时选择1个组块对象则组块内其他对象均被同时选择。按住
Ctrl键同时按G键时,可切换ON/OFF。
对话框 [塑料管帐票输出(模板编辑)]
可创建、修改已设置帐票输出内容的模板。
模板名
选择模板名称。
编辑
打开所选模板的Excel文件。编辑后,保存。
重命名
修改已保存的模板名称和注释内容。
删除
删除模板。
新建
创建模板。
读取文件
在[保存至文件]中读取已保存的模板。
保存至文件
将已制作的模板单独保存至文件。
对话框 [创建模板]
创建帐票输出模板。按下[新建]按钮后打开此对话框。
模板名
在帐票输出的设置中命名。
注释
输入内容、说明。
基准模板
已所选模板为基础进行设置。
提示
输入(标题)
帐票输出时可追加[公司名称]等项目。
在[塑料管帐票输出(模板编辑)]的编辑中,启动Excel打开帐票。在Excel工作表的项目名称前输入“**”后,将项目名追加至标题栏,将输入的文字输出至“**”。
加工图标注
在加工图加入局部和式管(方形)、防火分区处理配件(菱形)?UB贯穿配件(圆),在加工图左下绘制图例。在图例显示产品编号、长度等信息。
在和式管配件的位置输入“×”。但是,在分集水器工法,带风箱的管件以端头配件绘制时,该位置的和式管管件不标注(在明细表、材料统计也不统计)。
 →说明
→说明 →说明
→说明