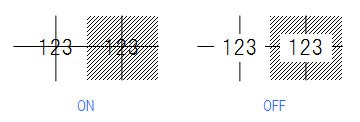1
点击选项卡中的[设备器具]-[设备编号]-[设备编号(手动)],启动命令。
2
选择设备编号的形状。
3
根据所选形状,选择或输入直径和边的大小。
4
[第一行][第二行][第三行]中输入设备编号的文字。
不输入[第二行]或[第三行]时,可绘制第一行或第二行文字的设备编号。
5
标注[下标]时,选择标注[个数]或[文字],在[下标]中选择、输入数字或文字。
选择[个数]后,在下标前自动显示“×(乘号)”。
在图纸上移动光标时,虚拟显示设备编号。
6
坐标指定要标注的位置。
确定设备编号。
7
以相同设置内容,在其他位置标注设备编号时,返回至6。
以不同的设置内容,在其他位置标注设备编号时,返回至2。
命令终止时,按Enter键或点击上下文菜单中的[确定(Enter)]。
颜色、线宽、线型
设置绘制对象的基本属性。“图层颜色”等以图层设置绘图时,该对象将“随层”,绘图后在
图层管理中修改颜色、线型、线宽时,该图层内部的所有对象统一被修改。
通常在随层状态下绘图,但在“图层颜色”“图层线宽”“图层线型”以外的设置下绘图时,将变成特定的颜色、线宽、线型。改变后绘制的图形将不随层,所以在图层管理中即使颜色等做了修改也不会随层反映。
选取器

中可从图纸上的对象获取颜色、线宽、线型。勾选[获取随层]后,已选对象若为随层,颜色、线宽、线型都会变为随层。取消勾选后,对象若为随层,将获取图层的颜色、线宽、线型。
利用[恢复]则颜色、线宽、线型全部变为随层。
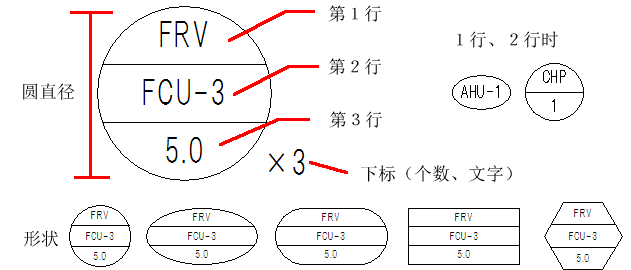
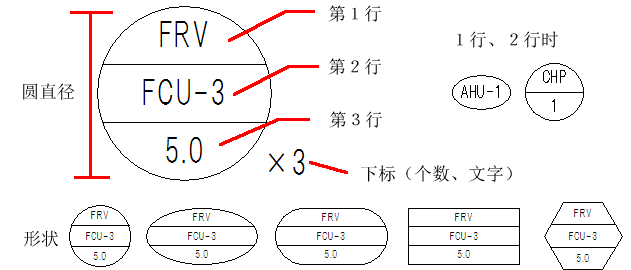
 ,选择要参照的文字。
,选择要参照的文字。 中可从图纸上的对象获取颜色、线宽、线型。勾选[获取随层]后,已选对象若为随层,颜色、线宽、线型都会变为随层。取消勾选后,对象若为随层,将获取图层的颜色、线宽、线型。
中可从图纸上的对象获取颜色、线宽、线型。勾选[获取随层]后,已选对象若为随层,颜色、线宽、线型都会变为随层。取消勾选后,对象若为随层,将获取图层的颜色、线宽、线型。 →说明
→说明