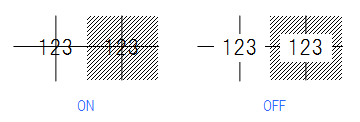建筑尺寸标注
标注建筑信息。
在[设置]的[尺寸、名称标注]-
[标注内容]中创建标注内容的组合,在标注时选择。
可单独修改标注内容。尺寸标注时,可作为模板追加至
设置。
编辑建筑后,标注文字自动更新。
选项卡上的[引出线][引出线(角度指定)][中间][线上][任意位置]命令在[作图方法]选项卡中也存在。
有打印显示文字的“显示”和显示但不打印的“虚拟显示”。
操作方法
需标注建筑尺寸时
1
点击选项卡中的[建筑]-[尺寸标注]。选择[中间],启动命令。
2
点击[内容]的?,选择[尺寸]。
3
选择[文字朝向]。
选择[平行于对象]后,可平行于对象标注文字。
选择[水平于图面]后,可总在相对于画面的水平方向标注文字。
选择[垂直于图面]后,可总在相对于画面的垂直方向标注文字。
4
指定[字体][尺寸]。
5
选择要标注文字的建筑。
在建筑中间标注文字。
6
以相同设置内容,在其他建筑中标注文字时,返回至5。
以不同的设置内容,在其他建筑中标注文字时,返回至2。
命令终止时,按Enter键或点击上下文菜单中的[确定(Enter)]。
1
选择要标注文字的建筑。
2
点击上下文菜单中的[尺寸标注],启动命令。
3
点击[内容]的?,选择模板。
4
在[作图方法]中选择任意位置。
5
选择[文字朝向]。
选择[平行于对象]后,可平行于对象标注文字。
选择[水平于图面]后,可总在相对于画面的水平方向标注文字。
选择[垂直于图面]后,可总在相对于画面的垂直方向标注文字。
6
指定[字体][尺寸]。
7
坐标指定要标注文字的位置。
标注文字,命令完成。
1
点击内容的[...]。
弹出[尺寸标注设置]对话框。
2
在输入栏中追加字符串。
也可追加项目。
3
点击[确定]。
选择[文字样式]选项卡组群中的[选取器(样式、引出线、装饰)]

,选择要参照的文字。
样式、引出线、装饰适用于选项卡。
点击[详细设置]。
切换成[其他]标签。选择[实际尺寸],点击[确定]。
点击[详细设置]。
切换成[其他]标签。取消勾选[背景透明]。
勾选图层面板左上方的复选框。
选择分项、图层后可在所选的图层中绘制尺寸标注文字。
在[基准楼层]中选择高度基准楼层。使用与参照对象相同标高来表示时,选择“对象基准楼层”。
选项卡
图层
(在指定图层绘图)
勾选后,在所选分项的图层中绘制尺寸标注文字。
取消勾选后,在标注对象的图层中绘图。
分项
选择绘制图层的
分项,选择适合用途的图层绘图。
图层
选择要绘制的图层。在下拉菜单中点击图层图标,可切换显示、解锁、打印、填充的ON/OFF。
创建图层
新追加图层。在
图层绘制对话框中进行图层名称等必要设置。
图层选取器
获取所选对象的图层,在相同图层中绘图。
内容
(模板)
在[设置]的[尺寸、名称标注]-
[标注内容]中选择模板。
基准楼层
选择高度基准楼层。标高为距所选楼层的相对表示。使用与对象相同楼层时,选择“对象基准楼层”。
设置
打开[设置]-[尺寸、名称标注]-
[标注内容],修改内容。
作图方法
引出线
从指定位置引出标注文字。引出线的角度参照
绘图辅助。
引出线(角度指定)
按指定角度引出标注文字。
中间
在建筑中间标注文字。
线上
在建筑位置(相对于画面)的上下、左右标注文字。
任意位置
在指定位置标注文字。
箭头
使用[引出线][引出线(角度指定)]标注时,选择引出线前端的形状。
箭头大小
指定箭头的宽度、长度、直径。
引出位置
使用[引出线][引出线(角度指定)]标注时,选择引出线的引出位置。
引出角度
使用[引出线(角度指定)]标注时,指定引出线的角度。
多个标注
使用[引出线][引出线(角度指定)]标注时,勾选后,指定多个对象统一标注文字。
装饰
从下划线、框线、云形、圆形、圆形(直径指定)、圆角矩形、无装饰中选择装饰。已选择圆形(直径指定)时,指定圆形的直径。
固定位置
勾选后,即使移动链接地址,尺寸文字的位置仍固定。
文字朝向
选择[平行于对象]后,平行于对象标注文字。
选择[水平于图面]后,总在相对于画面的水平方向标注文字。
选择[垂直于图面]后,总在相对于画面的垂直方向标注文字。
假表示
勾选后,在不支持打印的“虚拟显示”中标注尺寸。
文字样式
字体
指定文字字体。
尺寸
指定文字大小。
宽度因子
100%时字体为标准尺寸。
选取器(样式、引出线、装饰)
可将图纸上的文字样式、引出线、装饰复制到选项卡。
?
选择文字的尺寸设置文件。
(左对齐)
字符串左对齐。
(居中)
字符串居中。
(右对齐)
字符串右对齐。
基准位置设置
指定文字的基准位置。
显示
颜色、线宽、线型
设置绘制对象的基本属性。“图层颜色”等以图层设置绘图时,该对象将“随层”,绘图后在
图层管理中修改颜色、线型、线宽时,该图层内部的所有对象统一被修改。
通常在随层状态下绘图,但在“图层颜色”“图层线宽”“图层线型”以外的设置下绘图时,将变成特定的颜色、线宽、线型。改变后绘制的图形将不随层,所以在图层管理中即使颜色等做了修改也不会随层反映。
选取器

中可从图纸上的对象获取颜色、线宽、线型。勾选[获取随层]后,已选对象若为随层,颜色、线宽、线型都会变为随层。取消勾选后,对象若为随层,将获取图层的颜色、线宽、线型。
利用[恢复]则颜色、线宽、线型全部变为随层。
视口通用/平面视口通用/视口专用
选择绘制对象的显示方法。
- “视口通用”在全部视口中显示。
- “平面视口通用”在全部平面视口中显示。
- “视口专用”仅在已绘制的视口中显示。
对象选择

→说明
系统选择/路由选择的扩展
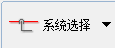
选择配管?风管路由中的1个对象,在其前后追加选择对象时使用。[系统选择]可选择指定管路系统内的相同用途。
“▼”可选择其他的路由选择功能。
选择模式
 追加选择对象追加选择对象
追加选择对象追加选择对象。ON时可以连续选择。鼠标光标显示+。OFF时为一次性选择。按住Ctrl键选择对象时将变为追加选择状态。
 取消选取对象取消选取对象
取消选取对象取消选取对象。ON时可以连续取消。鼠标光标显示-。按住Shift键选择对象时将变为取消选择状态。
组群选择

在组块对象同时选择与对象单体选择之间切换。ON时选择1个组块对象则组块内其他对象均被同时选择。按住
Ctrl键同时按G键时,可切换ON/OFF。
坐标指定

→说明
坐标修正

切换[间隔]长度和角度的有效/无效。图标ON时为有效。
绘图中按住Ctrl键可切换图标的ON/OFF。
间隔
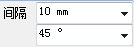
[坐标修正]ON时,以绘制的线的长度、角度的间隔修正坐标。
捕捉点

端点、中点等有含义的坐标点称为“捕捉点”。ON时可以指定捕捉点,OFF时不能指定捕捉点。通常在ON的状态下运行。
[设置]的[坐标指定]-
[捕捉点]通常可以选择有效的捕捉点。
选项
捕捉点的指定,通常反映了[设置]的[坐标指定]-
[捕捉点]的设置,但绘图中可使用[选项]选择特定的捕捉点。在这种情况下选择的捕捉点,仅在随后的坐标指定中一次有效。
(模板输入栏)
创建、编辑尺寸标注模板。直接输入文字或选择项目,点击[追加]按钮插入链接。
点击蓝色的链接文字后,可修改链接内容。
位数
在(项目)中显示标高等数值项目,选择要显示的位数。
单位
(在(项目)中显示标高等数值项目,选择显示单位。勾选后,在数值后显示mm、m。
符号
在(项目)中显示标高等数值项目,选择有无符号。勾选后,“+100”等正数也会显示+。取消勾选后,正数时只显示数值。
负数时,与是否勾选无关,都会显示-。
追加
将(项目)追加至(模板输入栏)。
追加设置
将在(模板输入栏)中追加的内容追加至[设置]-[尺寸、名称标注]-
[标记内容]。
覆盖设置
将在选项卡中选中的模板覆盖至(模板输入栏)的内容上。
但是,不覆盖[设置]-[尺寸、名称标注]-
[标注内容]中设置的模板(淡蓝色)。
对话框 [详细]
字体
指定文字字体。
B
字体加粗。
I
字体倾斜。
尺寸
指定文字大小。
宽度因子
100%时字体为标准尺寸。
间隔
[行距]指定字符串的行距距离。[字间距]指定字符串中每个文字间的间隔距离。
边距
[上下]、[左右]指定从基准位置开始的距离。
读取尺寸设置文件
指定文字的尺寸设置文件。文字的尺寸设置文件参照[设置]中的[图形]-[
文字大小]。
纸张尺寸
以打印纸张显示的尺寸绘图。即使改变比例显示的大小仍不变。
实际尺寸
以指定的比例为基准尺寸绘图。显示大小随比例改变。
选择“当前操作视口”,则以操作视口的比例为基准尺寸绘图。
背景透明
勾选后,与其他对象重叠显示。
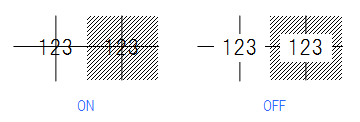
提示
| 模板名 |
说明 |
| 名称 |
在对象上显示,与工具选项中的第一行内容相同。
例:梁600×1200H |
| 图层 |
输入要标注对象所属的图层名。 |
| 尺寸 |
输入属性中显示的[尺寸(附带样式)]内容。
例:600×600×4000H、180H |
| 基准楼层 |
输入基准楼层名称。 |
| 标高 |
输入从基准楼层计的标高。勾选[单位],标高后带mm,勾选[符号],即使是正数标高,文字前也会带“+”。 |
| 顶部标高 |
输入从基准楼层计的顶部标高。 |
| 底部标高 |
输入从基准楼层计的底部标高。 |
| 标高[m] |
以米为单位输入从基准楼层计的标高。勾选[单位],标高后带mm,勾选[符号],即使是正数标高,文字前也会带“+”。小数点后指定位数不足时以0补位。 |
| 顶部标高[m] |
以米为单位输入从基准楼层计的顶部标高。小数点后指定位数不足时以0补位。 |
| 底部标高[m] |
以米为单位输入从基准楼层计的底部标高。小数点后指定位数不足时以0补位。 |
关于标注至侧视图
侧视图中以视口专用标注尺寸文字时,带引出线时标注为视口通用,除此之外在当前视口中标注为视口专用。
 ,选择要参照的文字。
,选择要参照的文字。 ,选择要参照的文字。
,选择要参照的文字。 ,选择要参照的文字。
,选择要参照的文字。 中可从图纸上的对象获取颜色、线宽、线型。勾选[获取随层]后,已选对象若为随层,颜色、线宽、线型都会变为随层。取消勾选后,对象若为随层,将获取图层的颜色、线宽、线型。
中可从图纸上的对象获取颜色、线宽、线型。勾选[获取随层]后,已选对象若为随层,颜色、线宽、线型都会变为随层。取消勾选后,对象若为随层,将获取图层的颜色、线宽、线型。 →说明
→说明 →说明
→说明