风箱、静压箱布置
布置风箱、多叶板、静压箱、消音弯头。
布置风口和风箱后,
进行快速连接后生成颈部风箱和风口连接。
在风口布置可以以连接了风箱的状态进行布置。
需要修改布置后的风箱、静压箱时,有以下2个方法。
·选择风箱、静压箱,在上下文菜单的
配件编辑命令修改
·从属性修改 ([W(宽度)][L(长度)]等)
操作方法
需布置风箱和静压箱时
1
点击选项卡中的[风管]-[风箱、静压箱]。
弹出[风箱、静压箱布置]对话框。
2
选择要布置的配件。
3
根据已选配件,选择或输入尺寸和布置方向等,点击[确定]。
4
输入从基准FL计的标高。
可在数值右侧的▼中选择基准FL。
可在数值左侧的▼中选择配件标高的基准。
在图纸中移动光标时,虚拟显示配件。
点击上下文菜单的旋转箭头(绿色),可以旋转配件。
5
坐标指定要布置的位置。
布置配件。
6
以相同设置内容,在其他位置布置配件时,返回至5。
以不同的设置内容,在其他位置布置配件时,点击选项卡中的配件名称。
再次弹出[风箱、静压箱]对话框,返回至2。
命令终止时,按Enter键或点击上下文菜单中的[确定(Enter)]。
1
点击选项卡中的[风管]-[风箱、静压箱]。
弹出[风箱、静压箱布置]对话框。
2
选择[风箱]。
3
选择或输入[风箱尺寸],点击[确定]。
4
坐标指定要插入路由上的位置。
路由中插入配件。
5
要插入多个位置时,可连续坐标指定位置。
6
命令终止时,按Enter键或点击上下文菜单中的[确定(Enter)]。
点击[颜色、线宽、线型]。在[显示]对话框中选择[颜色],点击[确定]。
需用数值指定布置间隔时(在直线上和矩形范围内布置多个)
需指定要布置间隔的坐标时(在直线上和矩形范围内布置多个)
需在指定范围内分散对齐时(在直线上和矩形范围内布置多个)
对话框 [风箱、静压箱布置]
调用种类标签
选择风箱、静压箱标签。
清单
选择要调用的配件(风箱、多叶板、静压箱、消音弯头)。
(参数)
参考右侧的图形图像,输入风箱、多叶板、静压箱、消音弯头的尺寸。
(图形图片)
显示参量配件的图片。
测量
临时关闭对话框,启动
距离、角度的测量,可以测量距离。测量结束后对话框再次显示。
勾选“剪切复制测量结果”,已测量的长度将自动复制到剪切板,请在对话框的输入栏内按住Ctrl+V,或右键点击“粘贴”,粘贴数值。
选项卡
图层
分项/组群
对要绘制图层的
分项及
组群进行选择。与绘图用途相对应进行选择。
图层
选择要绘制的图层。下级菜单中,可点击图层的图标来切换显示/锁定/打印/填充的ON/OFF。
新建图层
新建图层时,在
图层绘制对话框中进行图层名称等必要设置。
图层选取器
获取已选对象的图层,在相同图层中绘图。
配件修改
(所选配件名)
显示当前选中的风管配件名称。点击名称按钮后,启动[风箱、静压箱布置]对话框,可将其修改成其他种类。
布置方法
(布置方法)
选择图纸上的布置方法。
[连续布置] 在指定位置单独布置。
[直线上布置] 在指定方向的延长线上布置多个。
[范围内布置] 在对角指定范围内的纵、横方向统一布置多个。
延长线上布置
勾选后,将第1点和第2点的距离作为布置间距。取消勾选后,在第1点和第2点的范围内布置指定的个数。
分散对齐
勾选后,[直线上布置][范围内布置]在指定范围内分散对齐布置。
选择[个数]时,在指定范围内按个数分割布置。
选择[间隔]时,在指定范围内按第一个布置位置输入的间隔距离布置。
(个数、间隔的切换)
选择[直线上布置]和[范围内布置]时,选择布置间隔。
选择[个数]后,在指定范围内分割个数。
选择[间隔]后,在指定范围内按输入的数值分割。
(横、纵的数值)
选择[直线上布置]和[范围内布置]时,输入布置个数或间隔数值。
[个数]是纵、横方向的布置个数。[间隔]输入布置间隔。
标高
(标高)
从[底部标高]、[中心标高]、[顶端标高]选择标高的基准
基准楼层输入从基准楼层计的布置标高。
(基准楼层)
在[标高]选择指定布置标高的
基准楼层基准楼层。
显示
颜色、线宽、线型
设置绘制对象的基本属性。“图层颜色”等以图层设置绘图时,该对象将“随层”,绘图后在
图层管理中修改颜色、线型、线宽时,该图层内部的所有对象统一被修改。
通常在随层状态下绘图,但在“图层颜色”“图层线宽”“图层线型”以外的设置下绘图时,将变成特定的颜色、线宽、线型。改变后绘制的图形将不随层,所以在图层管理中即使颜色等做了修改也不会随层反映。
选取器

中可从图纸上的对象获取颜色、线宽、线型。勾选[获取随层]后,已选对象若为随层,颜色、线宽、线型都会变为随层。取消勾选后,对象若为随层,将获取图层的颜色、线宽、线型。利用[恢复]则颜色、线宽、线型全部变为随层。
填色
勾选后图形内部以半透明填充显示绘图。
坐标指定

→说明
坐标修正

切换[间隔]长度和角度的有效/无效。图标ON时为有效。
绘图中按住Ctrl键可切换图标的ON/OFF。
间隔
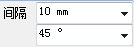
[坐标修正]ON时,以绘制的线的长度、角度的间隔修正坐标。
捕捉点

端点、中点等有含义的坐标点称为“捕捉点”。ON时可以指定捕捉点,OFF时不能指定捕捉点。通常在ON的状态下运行。
[设置]的[坐标指定]-
[捕捉点]通常可以选择有效的捕捉点。
选项
捕捉点的指定,通常反映了[设置]的[坐标指定]-
[捕捉点]的设置,但绘图中可使用[选项]选择特定的捕捉点。在这种情况下选择的捕捉点,仅在随后的坐标指定中一次有效。
上下文菜单 (省略与选项卡重复的项目)
旋转
修改布置方向。绿色箭头沿轴旋转。黄色箭头在平面上旋转。
基点修改
点击控制柄(淡蓝色),修改布置基点。
基点恢复
将基点返回至出厂值位置。
 中可从图纸上的对象获取颜色、线宽、线型。勾选[获取随层]后,已选对象若为随层,颜色、线宽、线型都会变为随层。取消勾选后,对象若为随层,将获取图层的颜色、线宽、线型。利用[恢复]则颜色、线宽、线型全部变为随层。
中可从图纸上的对象获取颜色、线宽、线型。勾选[获取随层]后,已选对象若为随层,颜色、线宽、线型都会变为随层。取消勾选后,对象若为随层,将获取图层的颜色、线宽、线型。利用[恢复]则颜色、线宽、线型全部变为随层。 中可从图纸上的对象获取颜色、线宽、线型。勾选[获取随层]后,已选对象若为随层,颜色、线宽、线型都会变为随层。取消勾选后,对象若为随层,将获取图层的颜色、线宽、线型。利用[恢复]则颜色、线宽、线型全部变为随层。
中可从图纸上的对象获取颜色、线宽、线型。勾选[获取随层]后,已选对象若为随层,颜色、线宽、线型都会变为随层。取消勾选后,对象若为随层,将获取图层的颜色、线宽、线型。利用[恢复]则颜色、线宽、线型全部变为随层。 →说明
→说明