绘制配管路由(施工模式)
在路由中绘制配管。可通过在起点和终点指定配管和设备的捕捉点来连接。
通过上下文菜单的[确定]或Enter键暂时中断绘图,就可从其他位置绘制新的路由。
可根据流量计算配管尺寸。
路由的修正功能
根据禁止规则,有为使管件的位置不重叠而移动路由的情况。
在终点侧连接设备等的接口时,根据设备接口位置移动路由。标高不同时,与追加立管的接口标高重合。
与在终点侧连接配管时,有高差时生成立管,但高差比管径小时,追加的路由标高和主管侧的路由标高相同。
绘图的相关设置
通过选择图层,可在与图层相关联的用途和材质中绘图。用途在
用途设置中设置,材质在
材质设置中设置。
指定标高时的基准楼层可通过预先在
楼层设置中设置各层的层高选择。
操作方法
需绘制配管时
1
点击选项卡中的[配管]-[配管],启动命令。
也可从上下文菜单中的[配管]启动。
2
选择[分项][图层]。
按图层中设置的用途绘图。
3
选择或输入[尺寸]。
此处选择[与主管相同],在起点可按坐标指定的配管和设备接口相同的尺寸绘图。
4
选择[材质]。
5
选择[双线]/[单线]。
6
选择或输入从基准FL计的标高。
此处选择[与主管相同],在起点可按坐标指定的配管和设备接口相同的尺寸绘图。
可在数值右侧的▼中选择基准FL。
可在数值左侧的▼中选择配管标高的基准。
在剖面视口中绘图时,不能参照标高。
7
坐标指定起点。
移动光标时,配管在图纸上虚拟显示。
另外,在工具选项上显示配管的角度、长度、标高。
坐标指定起点时,选择配管或设备的接口形式,连接路由。
8
坐标指定经过点,确定第1根配管。
9
可连续坐标指定经过点。
指定配管和设备的接口,连接路由,确定配管。
10
按Enter键或点击上下文菜单中的[确定(Enter)]。
确定配管。
11
以相同设置内容,绘制其他配管时,返回至7。
以不同的设置内容,绘制其他配管时,返回至2。
命令终止时,再次按下Enter键或点击上下文菜单中的[确定(Enter)]。
1
选择要追加支管的配管。
2
点击上下文菜单中的[支管追加],启动命令。
在选择与要追加配管相同图层的状态下启动。
3
坐标指定要追加的支管位置。
移动光标时,配管在图纸上虚拟显示。
另外,在工具选项上显示配管的角度、长度、标高。
4
坐标指定经过点,确定第1根支管。
5
可连续坐标指定经过点。
指定配管和设备的接口,连接路由,确定配管。
6
命令终止时,按Enter键或点击上下文菜单中的[确定(Enter)]。
1
选择要绘制配管的设备。
2
选择路由绘图控制柄(黄色),启动命令。
在选择与接口信息(用途和尺寸、标高等)一致的状态下启动。
移动光标时,配管在图纸上虚拟显示。
但是,会忽略竖方向的接口绘图。
另外,在工具选项上显示配管的角度、长度、标高。
3
坐标指定经过点,确定第1根配管。
4
可连续坐标指定经过点。
指定配管和设备的接口,连接路由,完成命令。
5
命令终止时,按Enter键或点击上下文菜单中的[确定(Enter)]。
指定经过点,从上下文菜单的[管件修改]清单中选择要修改的管件。
选择或输入[坡度值],选择[下弯]、[上弯]。
向自然流下的流向也被调整。
指定经过点,修改标高值。
在修改虚拟显示中的配管标高时,生成立管。
通过选择或输入[立管角度],可修改立管角度。
在标高数值左侧的▼中将[中心标高]修改成[底部标高]。
点击[选取器],选择要参照的配管。
勾选[选取器]对话框中要参照的项目,点击[确定],绘制配管。
点击[材质设置],在弹出的[材质子项]标签追加材质。
点击尺寸右侧的

。在[流量计算表]对话框的[流量]中输入配管的流量,选择计算条件。
点击[确定]后,配管尺寸自动适用于选项卡的[尺寸]。
在路由的经过点,点击上下文菜单中的[走向]选择走向,
直到已设置的标高处生成立管插入管件为止,完成路由绘制。路由附带属性。
选项卡
图层
分项/组群
对要绘制图层的
分项及
组群进行选择。与绘图用途相对应进行选择。
图层
选择要绘制的图层。下级菜单中,可点击图层的图标来切换显示/锁定/打印/填充的ON/OFF。
新建图层
新建图层时,在
图层绘制对话框中进行图层名称等必要设置。
图层选取器
获取已选对象的图层,在相同图层中绘图。
作图方法
尺寸
指定配管尺寸。选择“与主管相同”后,按与已指定管路相同的尺寸开始绘图。
流量计算表
输入流量计算配管尺寸,适用于选项卡的[尺寸]。
材质
选择配管材质。可自动切换成图层中已设置的材质,也可选择其他材质。
绘图时的材质保存在每一图层。
材质设置
启动
材质设置对话框。进行材质的追加、修改。
双线/单线
选择双线或单线绘图。设置
用途设置的[双线/单线设置]时,根据尺寸自动切换双线、单线。
选取器
获取所选配管的属性,在相同属性中绘图。点击要参照的配管后,显示该风管的属性。勾选必须项目。
标高
(标高)
从[顶部标高]、[中心标高]、[底端标高]选择配管标高基准,
基准楼层指定从基准楼层计的标高。标高数值最多保留10个。选择“与主管相同”时,开始以与指定配管相同标高绘图。
(基准楼层) 选择以某楼层为基准指定配管标高。
基准楼层根据所选的基准楼层,可以进行仰视、俯视的设置。在属性可以修改绘图后的
基准楼层基准楼层。
(立管角度/坡度值)
选择标高修改方法或坡度设置。
选择了[立管角度]时,在路由途中修改标高时,选择上弯、下弯的角度。
选择了[坡度值]时,带着坡度绘制时,指定坡度值。在[下弯]、[上弯]指定坡度倾斜方向。像自然留下那样,根据坡度流向也被调整。
在用途设置的[坡度设置]设置坡度值时,也适用于值。绘制时的坡度值在每个图层记忆。
操作条件
不连接其他路由
勾选后,即使在绘制管道的端头指定了其他路由,也不会与该路由相连接。用Shift+Space键可以切换ON/OFF。
以管线路由为基准修正坐标
勾选后,在倾斜方向绘制的管线路由中连续绘图时,以该管线的倾斜角度为基准角度。取消勾选时,以0度为基准角度。
显示
填色
勾选后图形内部以半透明填充显示绘图。
尺寸虚拟显示
勾选后,非打印的“虚拟显示”尺寸文字在路由上随时显示绘图。该尺寸文字“虚拟显示”为非打印。若想打印虚拟显示,请切换至属性[设计]-[显示状态]中的“显示(打印)”。
设置
打开[设置]的[尺寸、名称输入]-
[路由绘图虚拟显示],修改其内容。但在设计模式时,冷媒管需输入“冷媒管尺寸图例”。
坐标指定

→说明
坐标修正

切换[间隔]长度和角度的有效/无效。图标ON时为有效。
绘图中按住Ctrl键可切换图标的ON/OFF。
间隔
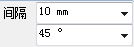
[坐标修正]ON时,以绘制的线的长度、角度的间隔修正坐标。
捕捉点

端点、中点等有含义的坐标点称为“捕捉点”。ON时可以指定捕捉点,OFF时不能指定捕捉点。通常在ON的状态下运行。
[设置]的[坐标指定]-
[捕捉点]通常可以选择有效的捕捉点。
选项
捕捉点的指定,通常反映了[设置]的[坐标指定]-
[捕捉点]的设置,但绘图中可使用[选项]选择特定的捕捉点。在这种情况下选择的捕捉点,仅在随后的坐标指定中一次有效。
流量
输入要设置的流量。
计算条件
单位摩阻
以流量和输入的摩阻、所选材质的绝对粗糙系数、水温为基准计算配管尺寸。
流速
以流量和输入的流速为基准计算配管尺寸。
绝对粗糙系数
显示所选材质的绝对粗糙系数。也可修改。
水温
输入所选材质的水温。
配管摩阻曲线图
在配管计算中计算配管尺寸的基本图。
公称直径
同时显示风管计算结果及前后2挡尺寸。
流速
超过按计算条件指定的值后,显示红字。
摩擦损失
超过按计算条件指定的值后,显示红字。
上下文菜单 (省略与选项卡重复的项目)
管件修改
选择要修改的管件,进行修改。在绘图中的弯头和分支等中显示可布置的管件。
选择管件后,带销钉标记,会优先绘制绘图中的弯头和分支等。
再次选择后,取消销钉标记,返回
材质设置中指定的管件。
根据形状的不同将修改的管件保存至各图层。
反转朝向
勾选后,可反转绘图中的管件朝向。
走向(仅适用塑料管选项)
选择走向名称后,绘制路由至已指定标高。
管末的高度(仅适用塑料管选项)
勾选输入标高后,绘制路由至已指定的标高。
提示
偏心变径头的绘图方法
在标高基准中选择“底部标高”或“顶部标高”,修改尺寸后布置偏心变径头。在没有偏心变径头的材质中,布置异径管套。
在
对齐中也有修改异径管套的方法。
路由的追加方法
点击配管和管件后,出现路由绘图控制柄(黄色),点击控制柄后,可连续绘制相同尺寸、标高、坡度的配管。
选择已布置的器具,点击路由绘图控制柄(黄色)后,按器具中设置的用途、尺寸绘图。
从配管的上下文菜单中启动[支管追加]命令后,可绘制与已指定配管相同用途、材质的支管。
 。在[流量计算表]对话框的[流量]中输入配管的流量,选择计算条件。
。在[流量计算表]对话框的[流量]中输入配管的流量,选择计算条件。 。在[流量计算表]对话框的[流量]中输入配管的流量,选择计算条件。
。在[流量计算表]对话框的[流量]中输入配管的流量,选择计算条件。 。在[流量计算表]对话框的[流量]中输入配管的流量,选择计算条件。
。在[流量计算表]对话框的[流量]中输入配管的流量,选择计算条件。 →说明
→说明