1
点击选项卡[电气]标签中的[器具连接],启动命令。
2
选择[样例] 。
。
 。
。
3
选择用导线连接的器具。
用[连接]选项卡样例在指定方向上将连接的导线在图纸上虚拟显示。
如果已有导线与器具连接,在选择范围内有起点和终点,且与[连接]选项卡样例方向一致的,则该条导线即被删除。
4
此外如果仍有与导线连接的器具,就继续选择。
需确定导线时,按Enter键或点击上下文菜单中的[确定(Enter)]。
5
以相同的设置内容,需绘制其他导线时,返回至3。
以不同设的设置内容,需绘制其他导线时,返回至2。
命令终止时,再次按Enter键或点击上下文菜单中的[确定(Enter)]。
 。
。 。
。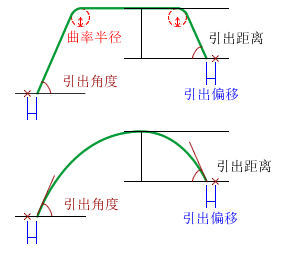
 中可从图纸上的对象获取颜色、线宽。勾选[获取随层]后,已选对象若为随层,颜色、线宽都会变为随层。取消勾选后,对象若为随层,将获取图层的颜色、线宽。
中可从图纸上的对象获取颜色、线宽。勾选[获取随层]后,已选对象若为随层,颜色、线宽都会变为随层。取消勾选后,对象若为随层,将获取图层的颜色、线宽。 →说明
→说明 切换[间隔]长度和角度的有效/无效。图标ON时为有效。
绘图中按住Ctrl键可切换图标的ON/OFF。
切换[间隔]长度和角度的有效/无效。图标ON时为有效。
绘图中按住Ctrl键可切换图标的ON/OFF。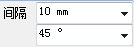 [坐标修正]ON时,以绘制的线的长度、角度的间隔修正坐标。
[坐标修正]ON时,以绘制的线的长度、角度的间隔修正坐标。 端点、中点等有含义的坐标点称为“捕捉点”。ON时可以指定捕捉点,OFF时不能指定捕捉点。通常在ON的状态下运行。
[设置]的[坐标指定]-
端点、中点等有含义的坐标点称为“捕捉点”。ON时可以指定捕捉点,OFF时不能指定捕捉点。通常在ON的状态下运行。
[设置]的[坐标指定]-