-
CG窗口
CG窗口
启动CG显示窗口。
该命令是以在窗口中能容纳全图纸而启动画面,当前视口转CG时,
只能对指定视口中显示的对象进行CG显示。
另外,CG窗口(视点指定)能以特定对象为中心启动画面。
在启动的CG窗口中,可以通过移动、放大、缩小、旋转画面,把握空间的位置。
也可以通过指定对象,获取信息、测量距离或进行图纸的标注。
画面用鼠标或触摸(只有支持触摸的显示器)进行操作。
| 操作 |
鼠标操作 |
触摸操作 |
|
前进、后退(放大、缩小) |
鼠标滚轮
鼠标滚轮向前方旋转,前进。
向后方旋转,后退。
按住Ctrl同时旋转鼠标滚轮时,位移量是之前的2倍。
根据与鼠标指定的对象距离调整位移量。
距离是位移量3倍以下时,位移量为距离的三分之一。
另外10倍以上时,位移量为距离的十分之一。 |
根据捏合或拉伸,放大。
2根手指在画面上触摸,2根手指靠近时(捏合)后退(缩小),2根手指变远(拉伸)时,前进(放大)。
和鼠标滚轮一样,根据在触摸的2点的中间的对象间的距离调整位移量。 |
| 旋转 |
左键拖拽 |
拖拽 |
|
以选择的对象为中心自转 |
右键拖拽 |
长按后拖拽 |
| 移动(盘) |
鼠标滚轮按钮 |
2根手指拖拽 |
| 放大指定对象 |
左键双击 |
双击 |
| 画面水平方向移动 |
右键双击 |
(CG控制盘操作) |
|
选择对象,显示上下文菜单
|
右键点击 |
长按 |
CG控制盘 也可以进行对象环视操作。
可以在[设置]的[CG]-
[图像处理]进行与CG画面显示相关的设置。
CG窗口,可以按下键盘的“F12”键启动。(出厂设置值)
在[设置]的[操作環境]-
[快捷键]可以指定其他的键。
操作方法
需在CG中显示全图纸时
1
点击选项卡的[显示]标签-[CG]。
弹出CG窗口,在CG中显示全图纸。
1
点击[CG控制盘]面板的 。
。
2
指定分辨率。
3
点击保存路径。
在保存路径选择[保存至文件]时,弹出[另存为]对话框。
选择保存路径后,输入[文件名称],点击[保存]。
CG图像被保存。
1
点击[CG控制盘]面板的 。
。
2
指定分辨率。
3
选择[发送邮件]。
保存收件人及主题、正文时,在[设置收件人]设置。
4
规定程序设置的邮件软件启动,创建添加图像的邮件。
编辑正文后,请用邮件软件进行邮件发动。
1
右键点击对象(触控操作时长按)。
显示上下文菜单。
弹出属性对话框,可以看到对象的信息。
1
右键点击对象(触摸操作时长按)。
弹出上下文菜单。
根据对象的移动方向显示箭头。
3
指定上下文菜单的“移动间隔”。
4
点击箭头。
移动对象。
连续移动时再次点击箭头。
5
点击上下文菜单的“确定(Enter)”。
箭头消失,移动终止。
在上下文菜单的
用[返回]可以返回。
1
右键点击对象(触摸操作时长按)。
弹出。
3
点击颜色。
对象颜色变成指定的颜色。
可以用上下文菜单的
[返回]返回。
1
右键点击对象(触摸操作时,长按)。
弹出上下文菜单。
3
点击图层名的 。
。
1
点击[图层]。
2
点击半透明图层的透明度。
每次点击,透明度后会变高。
3
点击[确定]。
指定图层对象半透明。
可以用上下文菜单的
[返回]返回。
1
右键点击对象(触摸操作时,长按)。
谈出现上下文菜单。
3
点击[全部剪切]。
只剪切建筑图层的对象时,点击[剪切建筑]。
选择图层剪切时,点击[指定要剪切的图层]。
已制定对象的面为基准,隐藏前面的对象。
显示在基点进行剖面剪切的设置的光标。
左键拖拽剖面剪切的光标(触摸操作时,拖拽)。剖面剪切的位置想面的平行方向移动。
右键拖拽剖面剪切光标(触摸操作时长按后,拖拽)。剖面剪切朝向旋转。
按住鼠标滚轮拖拽剖面剪切光标(触摸操作时,2根手指拖拽)。旋转剖面剪切位置。
右键点击剖面剪切光标,(触摸操作时,长按),点击上下文菜单的“删除”。
1
右键点击对象(触摸操作时,长按)。
显示上下文菜单。
3
点击[全部删除]。
1
在想要标注的视点位置点击[图片]。
2
点击[追加]。
切换到图片编辑。
3
图片名,输入命令点击 。
。
4
输入要标注的内容。
5
在CG画面上,点击绘图位置。
6
需要连续绘图时,返回4。
登录图片,需要终止时,点击[终止编辑]。
1
在要标注的视点位置手指点击[图片]。
2
手指点击[追加]。
切换到图片编辑。
3
输入图片名、命令,手指点击 。
。
4
输入要标注的内容。
5
在CG画面上触摸并用拖拽移动,决定绘图位置。从窗口离开手指后,确定。
6
需要连续绘图时,返回4。
登录图片,需要终止时,手指点击[终止编辑]。
2
上下文菜单的“在第2点测量正确的距离”选择ON。
“在第2点测量正确的距离”为ON时,重复3个步骤。由此标尺的位置修改变容易。
3
点击要测量对象的面。
显示能够测量的坐标轴。显示标尺的坐标轴成为要测量的坐标轴。可以用空格键切换要测量的坐标轴。
点击相同的位置也可以切换坐标轴。点击相同位置时,坐标轴的切换轮换一圈后,取消选择。
4
再点击要测量对象的另一个面。
显示测量结果的框圈。测量结果为多个时,可用Space键切换。
也可以点击相同位置切换测量结果。点击相同位置时,测量结果切换一周,取消选择。
5
需要继续测量时,返回3。
2
上下文菜单的“在第2点测量正确的距离”为ON。
“在第2点测量正确的距离”为ON时,重复3个步骤。由此标尺位置修改变容易。
3
手指点击要测量对象的面。
显示能够测量的坐标轴。显示标尺的坐标轴成为要测量的坐标轴軸。要测量的坐标轴可以用两指点击切换。
即使手指点击相同位置坐标轴也可以切换。手指点击了相同的位置时,坐标轴切换,一圈后取消选择。
4
再次手指点击要测量对象的另一个面。
显示测量结果的框圈。测量结果有多个时,可以通过双指点击来切换。。
即使手指点击相同位置测量结果也可以切换。手指点击了相同的位置时,测量结果切换,一圈后取消选择。
5
需要继续测量时返回3。
1
点击[动画]。
2
在要登录的位置点击[追加]。
登录的位置作为动画片段登录在标签上。
3
继续在下一个登录位置处点击[追加]。
按照点击[追加]的顺序登记标签,但也可点击左侧的↑↓修改其顺序。
4
 点击[演示]。
点击[演示]。
从当前选择的片段,按顺序动画演示。演示的速度可用滑标[演示速度]调整。
1
点击[动画]。
2
选择要保存的标签。
3
演示的速度可用滑标[演示速度]调整。
4
点击[动画保存]。
弹出[另存为]对话框。
5
选择保存路径后,输入[文件名],点击[保存]。
弹出[动画保存]对话框。
6
选择[动画容量]和[画质],点击[确定]。
AVI文件被保存。保存的而文件在Windows10的“电影、视频”不能演示。请使用MediaPlayer。
保存的动画容量超过2GB时,将不能演示。请将其调整为小于2GB。
1
右键点击要设置超级链接的对象(触摸操作时,长按)。
弹出上下文面板。
3
点击[超级链接设置]。
4
点击[追加]。
5
在[链接名称]输入要识别超级链接的名称。
6
在[地址]输入链接的文件及URL。
点击[...]时,可以在“打开文件”对话框选择要链接的文件。
[链接名称]为空时,自动选择文件名放入[链接名称]。
7
链接文件时,在[保存超级链接路径]从图纸文件的位置看选择绝对路径和或相对路径。
8
点击[确定]。
确定超级链接追加。
9
需要追加其他的超级链接时,返回4。
超级链接追加完成时,点击[确定]。
1
右键点击设置了超级链接的对象(触摸操作时,长按)。
弹出上下文面板。
3
选择要打开的项目。
打开连接的文件及URL。
1
点击[设备]。
2
从目录选择设备。
在目录所选的设备被自动移动到可见位置,并虚选择。
在目录所选的设备的配件信息(规格)在“属性”标签显示管理。修改内容时,对象属性也会被联动修改。
与在目录所选的设备相同的设备编号的设备在每个楼层放置几台在“台数”标签管理,点击链接后,视点被移动到那个设备可见的位置。
1
点击[设备]。
2
在目录上设置超级链接的项目右键点击(触摸操作时,长按),选择[超级链接设置]。
3
点击[追加]。
4
在[链接名输入]要是别超级链接的名称。
5
在[地址]输入要链接的文件、URL。
点击[...]后,在“打开文件”对话框可以选择要链接的文件。
[链接名称]为空时,在[链接名称]自动输入所选文件名。
6
链接文件时,在[保存超级链接路径]选择在图纸文件的位置来看的绝对对路径或相对路径。
7
点击[确定]。
确定超级链接追加。
所设置的项目成为母层时,在子层的项目全部追加超级链接。
8
需要追加其他超级链接时,返回3。
超级链接追加终止时,点击[确定]。
1
点击[设备]。
2
右键点击在目录上打开超级链接的项目,(触摸操作时,长按),选择要打开的项目。
打开链接的文件及URL。
窗口 [CG]
(CG显示区域)CGCG画面的显示范围。
图层
以图层为单位设置CG画面上的对象显示、隐藏,透明度。详情请参照
[图层管理]对话框。
图片
在CG窗口显示的状态以图片登录,可以进行标注等。详情请参照
[图片]面板。
预置
在所选视点方向显示全部绘图画面。选择“以现在的方向适中”时,早当前视点显示全部画面。
标高
以数值指定视点标高。选择在、楼层名后,可以切换基准标高。
固定高度
勾选后,用鼠标操作移动画面时,视点高度固定。取消勾选后,视点高度随鼠标的转动而移动。。
滑动
调整鼠标操作的速度及移动量。越向右侧则移动速度越快。
距离测量
测量对象间的距离。可在XY面或Z轴方向上测量距离。
点击要测量对象的面后,显示能够测量的坐标轴。以粗线显示的轴为测量轴。
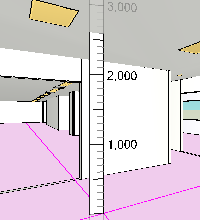
测量轴可用Space键切换(触摸操作时,双指点击)。
即使点击同一位置也可以切换测量轴。点击相同位置时,测量轴切换一周后,取消选择。
再点击要测量对象的另一个面时,则显示测量结果的框圈。
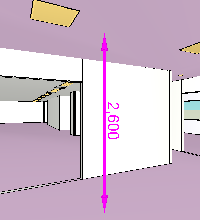
测量结果为多个时,可用Space键切换(触摸操作时,双指点击)。
即使点击同一位置也可以切换测量结果。点击同一位置时,测量结果切换一周后取消选择。
可以用BackSpace键(触摸操作时,手指按撤销)返回上一步。
或再次点击[距离测量]按钮,则终止距离测量模式,测量结果的框圈也随之消失。
※关闭上下文菜单的“在第2点测量正确的距离”时,不进行距离测量,移动标尺。
※当测量圆柱的侧面时,将圆柱视为标准立方体的4个面进行测量。实际画面中成为基准的面显示为粉红色。
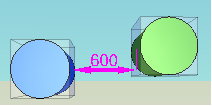
※按下撤销触摸,用一根手指保持触摸,第二个跟手指触摸。
图像捕捉
制作静止图片。保存至剪切板、文件,或者用电子邮件发送。详情请参照
对话框[图像捕捉]。
打印
打印CG。如显示有图片,其标题、说明、线及文字等标注也同时打印。标注文字等的大小以横向A3纸为标准打印。用A3纸以外的尺寸纸张打印时则以相对A3纸的比例而变化。
透明度
在[图层管理]对设置了透明度的对象,统一切换透明、不透明、半透明。
(窗口固定)
以销钉固定时,绘图画面即使处于激活状态,CG画面也在画面前显示。
用点击移动方向按钮进行画面移动。
面板按钮
点击要移动方向的按钮移动视点。
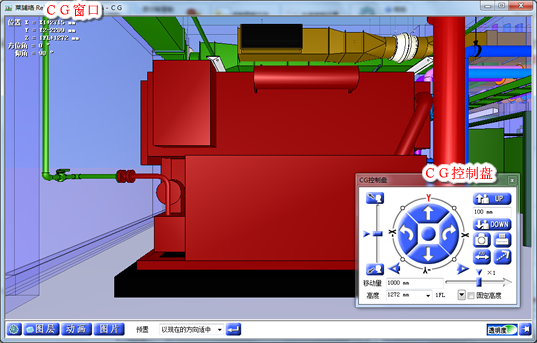
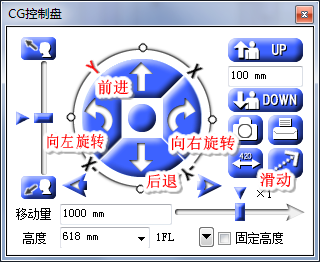 (前进/后退)
(前进/后退)
视点向前方或后方移动。
(向左旋转/向右旋转)
视点向左侧或向右侧旋转移动。
(滑动)
指定面板上的按钮,以调整画面移动的速度和移动量。
移动量
指定移动距离。用面板按钮进行移动时,每点击一次以设定数值为间隔进行移动。
标高
以数值指定视点高度。选择楼层名后,可切换基准高度。
固定标高
勾选后,用鼠标操作移动画面时,视点高度固定。取消勾选后,视点高度随鼠标的转动而移动。
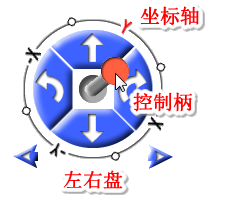 (控制柄)
(控制柄)
用该按钮拖拽可将画面向前后左右任意移动。用控制杆时的移动距离,适用于[设置]中[CG]-
[操作]的“每秒移动距离”。根据拖拽控制杆时产生的手柄长度,移动距离以0.5倍、1倍、2倍相应变化。
(坐标轴)
前后左右旋转时,控制杆相应转动,同时坐标轴随之旋转,可确认移动的方向。
点击坐标轴内侧的方向名时,可朝画面前方调整该轴的视点方向。
(左右箭头)
向左右移动画面。[移动量]的数值即为一次点击的移动距离。
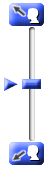 (向上旋转/向下旋转)
(向上旋转/向下旋转)
固定视点位置,进行仰视或俯视。点击按钮时,以[设置]中[CG]-
[操作]的“一次点击移动的高度”的设置值。
另外,用可以用滑动旋转。
 (上下箭头)
(上下箭头)
向上向下移动画面。输入栏的数值为一次点击的移动间隔。适用于[设置]中[CG]-
[操作]的“一次点击移动的高度”的设置值。
 图像捕捉
图像捕捉
制作静止图片。保存至剪切板、文件,或者用电子邮件发送。详情请参照
对话框[图像捕捉]。
 打印
打印
打印CG。如显示有图片,其标题、说明、线及文字等标注也同时打印。标注文字等的大小以横向A3纸为标准打印。用A3纸以外的尺寸纸张打印时则以相对A3纸的比例而变化。
 距离测量
距离测量
测量对象间的距离。可在XY面或Z轴方向上测量距离。
详情请参照
窗口[CG]的距离测量。
 快速聚焦
快速聚焦
指定CG画面上的对象,视点快速聚焦至该位置。
文件保存
保存至文件。
剪切板保存
保存至剪切板。
发送邮件
启动规定程序设置的邮件软件,创建添加图像的邮件。
正文等编辑后,请用邮件软件发送邮件。
发送邮件,MAPI(发送邮件命令)支持的Microsoft Outlook、Windows 、Outlook Express?Thunderbird等邮件软件可以使用。
WEB邮件(Gmail,Outlook.com等)及MAPI不支持的Windows Live邮件等,不能发送邮件。
设置收件人
发送邮件时的发送地址、主题、正文可以事先设置。
分辨率
分辨率可以从预览的1倍到10倍10级指定。
即使指定了高分辨率,也有因为窗口大小和PC界面不能生成图像的情况。那时,在可以创建的分辨率下穿件图像。
收件人地址
设置邮件收件人地址。
向多个地址同时发邮件时,邮件地址用分号(;)或逗号(,)分隔指定。
主题
设置邮件主题。
正文
设置邮件正文。
对象上右键单击,(触摸操作时,长按)之后,那个对象的颜色变成粉色([设置]-
[界面颜色]的CG-在所选对象可以修改),弹出上下文菜单。
[剪切]标签的剖面剪切
在CG上所选面作为剖面,在前面的对象可以隐藏。
[剪切建筑] ··· 剪切属于有建筑图层和文件名的通用图层对象。
[全部剪切] ··· 剪切全部对象。
[指定要剪切的图层] ···
在[剪切图层一览]对话框从指定要剪切的图层剪切。
[全部删除] ··· 删除全部剖面剪切。
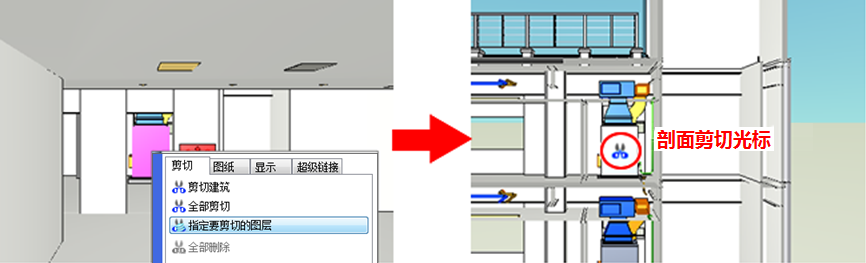
在剖面剪切位置显示光标可以进行以下操作。
- 左键拖拽剖面剪切光标时(触摸操作时,拖拽)剖面剪切的位置可在垂直方向移动。
- 右键拖拽剖面剪切光标时(触摸操作时,长按后,拖拽)剖面剪切的朝向可以以光标为中心 45°间隔旋转。
鼠标左右移动时,向左右方向旋转。鼠标上下移动时,向上下方向旋转。旋转方向在拖拽终止时被固定。
- 剖面剪切光标按住鼠标滚轮拖拽后,(触摸操作时,两根手指拖拽)剖面剪切光标位置可以在面上修改。
- 右键点击剖面剪切光标后(触摸操作时长按),弹出剖面剪切光标的上下文菜单。
[剪切图层一览] ··· 在[剪切图层一览]对话框可以修改要剪切的图层。
[删除] ··· 删除所指定的剖面剪切。
[全部删除] ··· 删除全部的剖面剪切。
剖面剪切最大可以设置6个面。剖面剪切信息、即使图片登录及关闭CG窗口也会保存,但是进行以下操作时,取消设置。
- 关闭图纸时(不保存至文件)
- 在[当前视口转CG]显示CG时
- 在[CG窗口(视点指定)]显示CG时
鼠标静止2秒后,光标隐藏。鼠标移动时,光标显示。
[剪切]标签的对象环视
以对象为中心变换视点。
选择视点,将指定的对象移动到画面的中央,
以该位置为中心移动所选的视点。
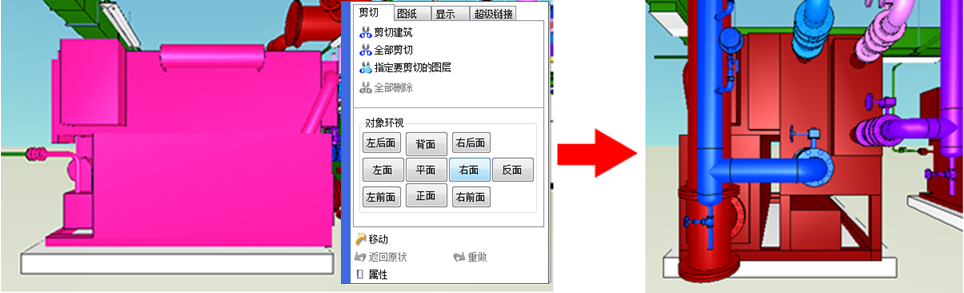
[图纸]标签在绘图画面显示
在绘图画面显示对象。
显示显示对象的视口一览。
点击视口名后,切换至绘图画面,该对象在画面中央显示。
以淡蓝色显示的视口名表示当前视口。

[显示]标签CG颜色修改
修改对象的CG颜色。
选择颜色时,对象修改为该颜色。
另外,选择[图层CG颜色]时,可以修改对象所属图层的CG颜色。

[显示]标签显示半透明修改
和[图层管理]同样对象所属的图层或图层组群修改显示、透明度。



表示当前状态。点击后,切换显示、隐藏、透明度。
上段的

成为图层组群。
[超级链接]标签超级链接
打开在对象设置文件路径或URL的超级链接。
超级链接在1个对象可以多个登录,需要修改设置时
选择[超级链接设置]。

移动
进行对象移动。
根据对象显示移动方向的箭头。
另外要一起移动的对象也以选择颜色显示。设备、管件等与其相连的配管、风管一起移动。
点击箭头后向该方向移动。
右键点击(触摸操作时长按),弹出上下文菜单及键盘输入可以进行以下操作。
[确定(Enter)] ··· 终止移动。
[移动间隔] ··· 点击1次移动的距离。
[返回(BackSpace)] ··· 返回原位置。
[取消(ESC)] ··· 返回原位置,终止移动。
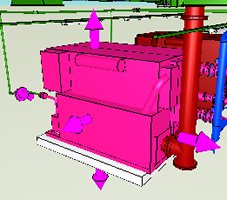

返回、重做
返回之前进行的操作。另外,重做返回操作。
返回操作在CG窗口进行以下操作。
移动
CG颜色修改
显示、半透明修改
图层管理
属性
对象信息以清单格式显示。※输入、不可修改

链接名称
在上图的上下文菜单显示名称。
地址
显示文件路径或URL。
保存路径
文件路径显示从当前图纸相对路径或绝对路径。URL时,一定为绝对路径。
追加
追加登录新的超级链接。弹出“超级链接追加”对话框。
编辑
编辑当前所选的超级链接。弹出“超级链接编辑”对话框。
↑↓
替换当前选择超级链接的顺序。拖拽项目可以替换。
链接名称
输入名称。在此栏输入的名称作为菜单项目显示。。
地址
输入文件路径或URL。按下“...”按钮时,可以选择要设置的文件。
URL必须从从http://输入。
保存超级链接路径
文件路径设置选择从当前图纸以相对路径记忆或以绝对路径记忆。
在地址http://输入开始的URL时,此项目不可选择并变成绝对路径。
右键单击在剖面剪切光标上时,(触摸操作时,长按)显示该剖面剪切的设置面板。
要剪切的图层
在所选剖面剪切设置,以图层为单位设置要剪切的对象。详情请参照
[剪切图层一览]对话框。
删除
删除所选的剖面剪切设置。
全部删除
删除在当前图纸上设置的全部剖面剪切设置。
CG的视点位置在“片段”登录制作动画。在CG窗口以外
碰撞检查以[CG动画输出]在CG上显示干涉位置时,需设置视点的距离和角度。
标签追加
增加标签。
标签名修改
修改当前打开的标签名称。
标签删除
删除当前打开的标签。
(片段)
双击时,移动到选择的片段视点。另外,再次点击选择的片段名称时,可以修改名称。
追加
追加当前显示视点的片段。
保存
当前选择片段的视点以当前显示视点保存。
删除
删除当前选择的片段。
↑↓
修改选择中的片段的排列。
 演示
演示
从当前选择的片段按顺序演示动画。
 临时停止
临时停止
临时停止演示中的动画。再次点击时,再回到动画。点击了演示时也再次回到动画。
 停止
停止
停止演示中的动画,选择首行片段。
重复演示
勾选后,在演示到最后的片段时,返回首行片段演示。
“播放下一个列表”为ON时,演示到最后的列表时,返回首行列表演示。
播放下一个列表
勾选后,演示到最后的列表时,下个列表返回首行列表播放。
演示速度
鼠标滚轮调整动画速度。
动画保存
选择的列表动画保存至AVI文件。
保存的文件不能用Windows10的“电影、视频”播放。请使用MediaPlayer。
保存文件的容量超过2GB时,不能播放请调整为不超过2GB。
对话框[动画保存]
动画尺寸
选择要保存的动画尺寸。选择“自定义”时,可以指定任意尺寸。
画质
虽然画质高时很清晰,但是文件容量也变大。
“低”1秒钟制作10个画面。压缩精细低。
“中”1秒钟制作20个画面。压缩精细较低。
“高”1秒钟制作40个画面。压缩精细最高。
在CG窗口显示的状态作为图片登录。可以进行标注。

(图片管理)
显示追加的图片一览。显示图片的标题、剪图、命令。
双击登录的图片时,视点移动到该图片的位置。
点击“图片追加”时当前显示的CG画面作为图片追加。
右键点击图片,弹出上下文菜单,可以[编辑]、[显示]、[剪图更新]、[删除]。
追加
当前显示的CG画面作为图片追加。
编辑
编辑选择中的图片。可以进行修改图片名及注解、图纸的标注。另外,图层的透明度可以在每个图片修改。
删除
删除选择中的图片。
↑↓
修改选择中的图片排列。
图片编辑
对图片标注线和标注,进行图层的显示状态修改。
在画面邮件点击面板图标以外的从上下文菜单可以进行线和文字的标注(触摸操作时,长按)。
BackSpace键(触摸操作时,手指点击撤销)可以取消第1点的指定等。
在绘图中,按下ESC键时,取消绘图,返回选择状态。
线宽及文字尺寸、箭头大小等单位是以A3纸横向打印时在纸张上的大小。
※手指点击撤销一根手指按住,第二根手指点击。

图片名
设置图片名称。在(图片管理)显示。
注解
为图片添加注解。注解在3行以内在(图片管理)显示。
 文字
文字
在标注文字。

想标注尺寸命令一样可以获取对象的尺寸和名称。
获取的文字内容按每个对象设置。标注的文字不和对象联动。
那是,在[取消临时固定画面]修改CG的位置,可以选择画面外的对象。
再次点击[取消临时固定画面]或选择对象后,返回图片位置。
 引出线文字
引出线文字
在标注带引出线的文字。

像标注尺寸命令一样可以获取对象的尺寸及名称。
获得的文字内容,按对象设置。标注的文字和对象不联动。
在指定第2点时,按下Shift键,可以临时固定角度。
 尺寸线
尺寸线
绘制尺寸线。
左键点击对象的面时,显示绘图的轴。加粗显示的轴线是绘图的轴线。
空格键(触摸操作时,2指点击)可以切换轴线。
即使点击相同位置也可以切换轴线。点击相同位置时,轴线切换1周时,取消选择。。
再点击要测量对象的另一个面时,则显示测量结果的框圈,测量结果为多个时,可用Space键切换。
即使点击相同位置也可以切换测量结果。点击相同位置时,测量结果切换一周时,取消选择。。
按Enter键或点击上下文菜单中的[确定(Enter)]标注尺寸线。
触摸操作时,点击对象另一个面,标注尺寸线。
BackSpace键(触摸操作时手指点击撤销)可以返回上一步。
※手指点击撤销,一根手指按住,第二根手指点击。
※测量圆柱的侧面时,当测量圆柱的侧面时,将圆柱视为标准立方体的4个面进行测量。
标注的是线和文字。作图后,不能作为尺寸线编辑。
 线
线
(鼠标操作)指定2点绘制线。指定第2点时,按下Shift,可以临时固定角度。
(触摸操作)触摸起点拖拽到终点绘制线。
 箭头
箭头
(鼠标操作)指定2点绘制箭头。指定第2点时,按下Shift键可以临时固定角度。。
(触摸操作)手指触摸起点,拖拽到终点,绘制箭头。
 组合箭头
组合箭头
(鼠标操作)指定2点绘制组合箭头。指定第2点时,按下Shift键可以临时固定角度。。
(触摸操作)手指点击起点拖拽到终点,绘制组合箭头。
 椭圆
椭圆
(鼠标操作)指定2点绘制椭圆。指定第2点时,按下Shift键高宽相同,绘制圆。
(触摸操作)手指点击起点,拖拽到终点绘制椭圆。
 矩形
矩形
(鼠标操作)指定2点绘制矩形。指定第2点时,按下Shift键高宽相同,绘制正方形。
(触摸操作)手指点击起点,拖拽到终点,绘制椭圆。
 方圆矩形
方圆矩形
(鼠标操作)指定2点绘制方圆矩形。指定第2点时,按下Shift键高宽相同。
(触摸操作)手指点击起点,拖拽到终点绘制方圆矩形。
 云
云
(鼠标操作)指定2点绘制云线。在指定第2点时,按下Shift键,高宽相同。
(触摸操作)手指点击起点,拖拽到终点绘制云线。
 线、标注选择
线、标注选择
选择线、标注,可以编辑、删除。
在所选的线、标注显示控制柄,可以变形、移动。
用控制柄变形时,按下Shift键可以维持线的角度矩形的宽度因子变形。
在移动时,按下Shift只向上下左右方向移动。
右键点击(触摸操作时,长按)显示上下文菜单,可以进行移动、显示顺序修改、删除。
在面板显示绘图时相同的项目,可以修改各个项目。
 返回
返回
取消对图片最后进行的编辑。
 恢复
恢复
在[返回]返回已取消的操作。
终止编辑
编辑内容适用于“图片”,终止编辑。
取消临时固定画面
在文字的

对象指定时或绘制尺寸时可以使用。
临时修改CG的位置,可以设置其他角度可以选择画面外的对象。。
再次点击[取消临时固定画面]时,选择对象后,返回原来的CG位置。。
角度修正
在指定线、箭头、矩形等第2点时,修正角度坐标指定时使用。
在间隔指定要修正角度的间隔。选择[画面]后,以显示器的水平方向为基准修正,选择[空间]后,以空间的XY面为基准修正。在Z轴方向移动鼠标时,在Z轴上修正。
用Ctrl键可以不进行临时角度修正。或者用Shift键可以固定角度。
图层
打开图层管理对话框,可以修改图层显示状态。修改内容仅适用于编辑中的图片。
透明度
在[图层管理]对设置了透明度的对象统一切换透明、不透明、半透明。修改内同仅适用于正编辑的图片。
将布置在图纸上的设备按清单整理成目录。
目录在“大分类”-“中分类”-“设备”的楼层创建。
选择目录末端的项目时,移动到该设备的地点,设备以选择颜色显示。(默认为深粉色)
同时,所选设备的厂家名及型号等属性在目录下的面板显示,可以修改值。
另外、切换到“台数”标签时,可以确认所指定的设备编号的设备在每个楼层布置了多少台。
点击在“位置”栏的编号时,移动到该设备的位置。
设备编号
输入要查找的设备编号。
查找
查找在“设备编号”输入的配件。设备编号完全一致的设备移动到第一个。
属性
显示选择的设备属性。
台数
显示选择的设备编号的设备在每个楼层有多少台。
更新
目录的内容更新成最新的状态。在图纸修改对象的设备编号,在布置新设备时请更新。
进行CG画面上显示对象以图层未定单位切换成显示、隐藏、半透明的设置。
在CG中不显示的对象其图层也不显示。
切换成[组群]后,显示组群名称,点击名称左侧的“+”按钮展开内部分项,显示出组群所属的图层。
在展开状态下点击组群名称左侧的“-”按钮则收起显示的分项。
另外,点击

按钮可进行整体展开、收回。
显示
以图层、组群为单位切换显示、隐藏。。

显示

隐藏
透明度
在[显示]可以将进行显示设置的图层、组群以半透明显示。
透明度可利用点击图标进行4个等级的设置。各阶段的透明度,可用[设置]中[CG]-[图像处理]的“透明度”设置。
另外,组群中的图层显示、解锁的设置为单独设置时,组群名称的图标显示如下。此处点击组群名称的图标可统一切换显示。

组群中显示、隐藏并存

组群中透明度的各种设置状态并存
显示/隐藏切换
针对当前图层所选区域内显示的所有文件夹、图层统一进行图层的显示/隐藏切换。

“全显示” 将隐藏图层切换成显示。

“全隐藏” 将显示图层切换成隐藏。
参照视口
当前视口转CG用其打开CG窗口时显示该视口显示的对象。与直接打开CG不同。在参照视口中显示视口的名称。
在所选剖面剪切设置要剪切的对象能以图层为单位切换。
在CG中不显示的对象其图层也不显示。
切换成[组群]后,显示组群名称,点击名称左侧的“+”按钮展开内部分项,显示出组群所属的图层。
在展开状态下点击组群名称左侧的“-”按钮则收起显示的分项。
另外,点击

按钮可进行整体展开、收回。
剖面剪切
以图层、群组为单位切换剪切是否剪切。

剪切

不剪切
另外,剖面剪切设置在群组内单独设置时,组群名称的图标显示如下。
此处点击组群名称的图标可统一切换到“剪切”。

族群内剖面剪切、不剪切的设置值并存
剪切、不剪切切换
针对当前图层所选区域内显示的所有图层统一进行剖面剪切、不剪切切换。

“全部剪切” 图层切换为剖面剪切对象。

“剪切全部取消” 图层切换为不作为剪切对象。
参照视口
当前视口转CG,显示该视口中显示的对象。C与直接打开CG不同。在参照视口中显示视口的名称。
对话框 [设置]
 。
。
 。
。
 。
。
 。
。
 。
。
 。
。
 。
。
 。
。
 。
。
 。
。
 。
。
 点击[演示]。
点击[演示]。

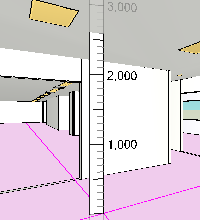
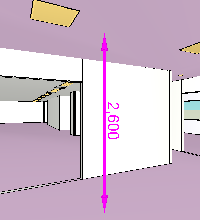
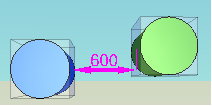
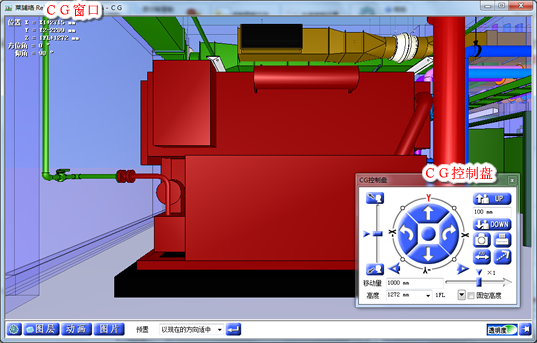
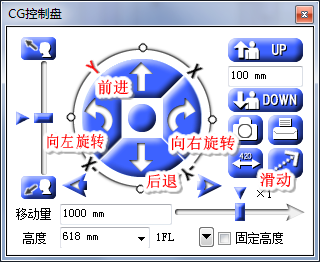
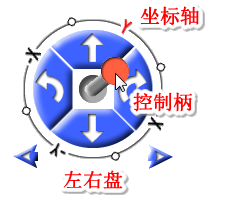
 打印
打印CG。如显示有图片,其标题、说明、线及文字等标注也同时打印。标注文字等的大小以横向A3纸为标准打印。用A3纸以外的尺寸纸张打印时则以相对A3纸的比例而变化。
打印
打印CG。如显示有图片,其标题、说明、线及文字等标注也同时打印。标注文字等的大小以横向A3纸为标准打印。用A3纸以外的尺寸纸张打印时则以相对A3纸的比例而变化。 快速聚焦
指定CG画面上的对象,视点快速聚焦至该位置。
快速聚焦
指定CG画面上的对象,视点快速聚焦至该位置。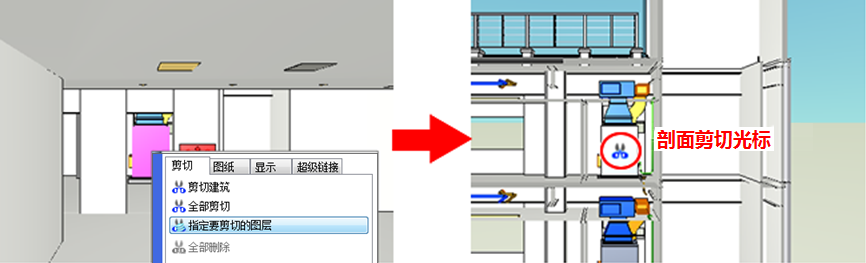
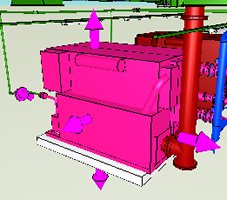

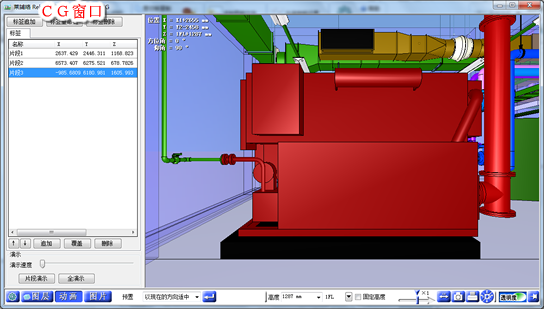
 演示
从当前选择的片段按顺序演示动画。
演示
从当前选择的片段按顺序演示动画。
 临时停止
临时停止演示中的动画。再次点击时,再回到动画。点击了演示时也再次回到动画。
临时停止
临时停止演示中的动画。再次点击时,再回到动画。点击了演示时也再次回到动画。
 停止
停止演示中的动画,选择首行片段。
停止
停止演示中的动画,选择首行片段。


 文字
在标注文字。
文字
在标注文字。 想标注尺寸命令一样可以获取对象的尺寸和名称。
想标注尺寸命令一样可以获取对象的尺寸和名称。 引出线文字
在标注带引出线的文字。
引出线文字
在标注带引出线的文字。 像标注尺寸命令一样可以获取对象的尺寸及名称。
像标注尺寸命令一样可以获取对象的尺寸及名称。 尺寸线
绘制尺寸线。
尺寸线
绘制尺寸线。 线
(鼠标操作)指定2点绘制线。指定第2点时,按下Shift,可以临时固定角度。
线
(鼠标操作)指定2点绘制线。指定第2点时,按下Shift,可以临时固定角度。 箭头
(鼠标操作)指定2点绘制箭头。指定第2点时,按下Shift键可以临时固定角度。。
箭头
(鼠标操作)指定2点绘制箭头。指定第2点时,按下Shift键可以临时固定角度。。 组合箭头
(鼠标操作)指定2点绘制组合箭头。指定第2点时,按下Shift键可以临时固定角度。。
组合箭头
(鼠标操作)指定2点绘制组合箭头。指定第2点时,按下Shift键可以临时固定角度。。 椭圆
(鼠标操作)指定2点绘制椭圆。指定第2点时,按下Shift键高宽相同,绘制圆。
椭圆
(鼠标操作)指定2点绘制椭圆。指定第2点时,按下Shift键高宽相同,绘制圆。 矩形
(鼠标操作)指定2点绘制矩形。指定第2点时,按下Shift键高宽相同,绘制正方形。
矩形
(鼠标操作)指定2点绘制矩形。指定第2点时,按下Shift键高宽相同,绘制正方形。 方圆矩形
(鼠标操作)指定2点绘制方圆矩形。指定第2点时,按下Shift键高宽相同。
方圆矩形
(鼠标操作)指定2点绘制方圆矩形。指定第2点时,按下Shift键高宽相同。 云
(鼠标操作)指定2点绘制云线。在指定第2点时,按下Shift键,高宽相同。
云
(鼠标操作)指定2点绘制云线。在指定第2点时,按下Shift键,高宽相同。 线、标注选择
选择线、标注,可以编辑、删除。
线、标注选择
选择线、标注,可以编辑、删除。 返回
取消对图片最后进行的编辑。
返回
取消对图片最后进行的编辑。
 恢复
在[返回]返回已取消的操作。
恢复
在[返回]返回已取消的操作。  对象指定时或绘制尺寸时可以使用。
对象指定时或绘制尺寸时可以使用。

 按钮可进行整体展开、收回。
按钮可进行整体展开、收回。
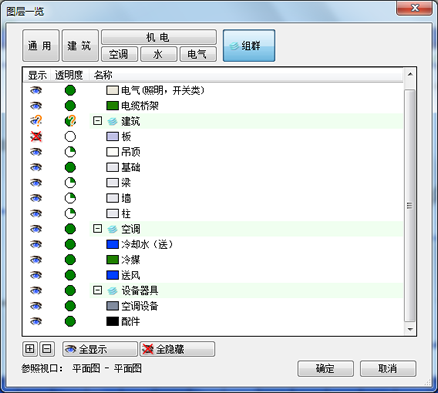
 显示
显示 隐藏
隐藏
 组群中显示、隐藏并存
组群中显示、隐藏并存 组群中透明度的各种设置状态并存
组群中透明度的各种设置状态并存 “全显示” 将隐藏图层切换成显示。
“全显示” 将隐藏图层切换成显示。 “全隐藏” 将显示图层切换成隐藏。
“全隐藏” 将显示图层切换成隐藏。 按钮可进行整体展开、收回。
按钮可进行整体展开、收回。

 剪切
剪切 不剪切
不剪切
 族群内剖面剪切、不剪切的设置值并存
族群内剖面剪切、不剪切的设置值并存 “全部剪切” 图层切换为剖面剪切对象。
“全部剪切” 图层切换为剖面剪切对象。 “剪切全部取消” 图层切换为不作为剪切对象。
“剪切全部取消” 图层切换为不作为剪切对象。