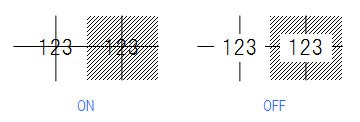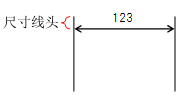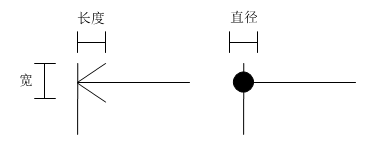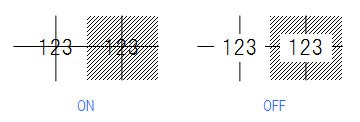[ 设置 ]图纸默认值
设置新建图纸中的内容。
点击
[共享设置],则在“布局”“图层”“用途”“材料”“线型”中显示以下选项。
本地/共享
指定设置内容的保存路径。选择共享时,可与其他PC通用相同设置内容。
设置新建图纸中打开的多个布局。可作为布局模板多次登录。
修改[模板名]后,在下次重新启动或打开新建图纸时切换布局模板。
模板名
点击“?”,在已登录的清单中选择。
布局模板追加
新追加布局模板。
布局模板复制
复制所选布局模板。
布局模板名修改
修改所选布局模板名。
布局模板重排
修改布局模板排列。
布局模板删除
删除所选布局模板。
读取文件
在文件中读取布局模板。
保存至文件
将布局模板保存至文件。
布局创建与编辑
在所选的布局模板中追加及修改模板内容。
追加
打开[布局追加]对话框,新追加布局。
编辑
修改布局组群名或布局内容。指定组群名后点击编辑键,修改布局组群名。
指定布局名,修改布局内容。
删除
删除布局组群或布局。指定布局组群后点击删除键,则原组群布局变为“未设置”组群的布局。
↑↓选项卡
修改布局排列顺序。
对话框[布局追加]
名称
输入布局名。适用于绘制图纸时的“布局标签”。
(布局选择)
选择布局的追加方法。选择“根据已登录的布局集创建”,则在[布局集]中选择要追加的布局。
选择"指定新纸张尺寸"时,指定纸张尺寸、视口布置创建新布局。
布局(选择“指定新纸张尺寸”)
设置追加布局的纸张尺寸。选择“自定义”后,输入纸张的宽度及高度创建任意纸张尺寸。
勾选[创建平面视口],则在绘制布局时打开平面视口。在[比例]中指定打开视口的比例,在[名称]中输入视口名称。
标签设置
[组群] 选择要追加布局的组群。
输入名称后,则新建组群,在组群内输入布局。
[颜色] 设置布局标签的颜色。
[印刷标记] 选择符合
连续打印筛选条件的项目。
读取图框
在布局中选择要读取的图框。此处显示在
登录图框中保存的图框名称。
在标题行的文字栏中输入文字,则适用于图框中输入的内容。
设置新建图纸中采用的图层及图层群组。此处的图层及图层群组的设置方法与
图层管理命令相同。
设置多个图层组合后,可作为图层模板多次登录,所有图纸均可切换图层。
修改[模板名]后,则在下次重新启动或打开新建图纸时切换图层模板。
模板名
点击"?",在已设置清单中选择。
图层模板追加
新追加图层模板。
图层模板复制
复制已登录图层模板。
图层模板名称修改
修改所选图层模板名称。
图层模板重排
修改图层模板的排列。
图层模板删除
删除所选图层模板。
读取文件
在文件中读取图层模板。也可读取
[图层管理]中保存的文件。(无法读取Rebro2011Rev.1之前版本的设置)。
保存至文件
将图层模板保存至文件。
分类选项卡
图层分为“通用”“建筑”“机电”3类,在图层选择区域(图层显示区域)内分类别显示。利用[分类按钮]可切换要显示的分类。
“通用”的分类显示“文字”及“图形”的图层。
“建筑”的分类以“建筑”命令显示绘制的主体图层。
“机电”的分类以配管、风管及电气命令显示绘制的路由图层。此处为“空调”“水”“电气”的小分类,还可切换为更详细的显示。
另外,各图层是作为“组群”的属性进行设置的。点击“组群”按钮,在图层选择区域将组群名替换为路由分项,可在图层名称及展开组群内部详细分项显示间切换。
点击组群名称左侧的“+”按钮展开内部分项,显示出组群所属的图层。
布局选择区域
显示新建图纸上设置的图层名称。可显示图层的显示、解锁、打印、填充的切换、线的颜色、线型、CG颜色等各图层的设置状态。
对于此处显示的内容,如果右键点击分区域上端的分项,则打开[显示项目设置]对话框,可设置每个分类的图层显示顺序及显示项目。

利用按钮可统一展开、收起路由内部分项。在路由分项中可在图层名称及展开组群内部详细分项显示间切换。
点击组群名称左侧的“+”按钮展开内部分项,显示组群内的图层。
在展开状态下点击组群名称左侧的“-”按钮则收起显示的分项。
图层创建与删除
在[创建图层]中新追加图层。打开[创建图层]对话框,设置内容。利用[删除]删除所选的图层。
(分类)
选择图层所属分类名。
创建完成的图层从属于已设置分类。另外,也适用于利用创建命令选择图层时的[分项]。
用途
选择分类的“机电”时,选择与图层相关联的用途名。此处显示
[用途]中设置的名称。
材料
选择分类的“机电”时,选择绘制配管、管件及电气材料。此处显示
[材料]中设置的名称。
图层名输入图层名称的文字。选择分类的“通用”及“建筑”时,输入任意名称。
在分类中选择“机电”时,虽显示
[用途]中设置的用途名,但也可修改为其他名称。
组群名
选择所属组群名。适用于布局选择区域的"组群"。创建新组群时,输入名称或在[组群编辑]中进行创建。
设计
进行绘制对象相关设置。此处的颜色、线型及线宽为“随层”设置。选择分类的“机电”时,适用于
[用途]中设置的颜色、双线线型及双线线宽等内容。
即使图层锁定也可以指定坐标
通常情况下,锁定图层后,无法选择图层对象,也无法指定对象捕捉点的坐标。勾选后,在无法选择图层对象的情况下也可指定坐标。
新建布局时,隐藏图层
勾选后,新建布局时,该图层将被隐藏。
图层编辑
右键点击布局选择区域中的图层,则显示上下文菜单,可进行图层复制等多种编辑。
组群编辑
打开[图层-组群编辑]对话框,编辑组群。
追加
创建新组群名。
删除
删除组群名。可将已删除组群的图层修改为"组群未设置"。
↑↓选项卡
修改布局排列顺序。
设置绘制配管、风管、电气路由的用途内容。此处的用途设置方法与
用途设置命令相同。
追加
新追加用途。
编辑
修改所选用途的设置内容。
删除
删除所选用途。无法删除使用中的用途。另外,无法删除"未设置配管"及"未设置风管"中的最后一个用途。
↑↓选项卡
在类别中修改用途的排列顺序。
对话框[用途设置]
分项
选择用途的分项名。
用途
选择用途的种类。
名称
在[用途设置]中输入显示名称。此处设置的名称适应于在
[图层]中创建图层时的名称。
[用途属性]标签
代号
用文字显示单线绘制时的管件图例及用图例显示[字符串]时,设置[线型]。设置[字符串]时,在
配管尺寸标注、
风管尺寸标注中可作为[用途代号]进行标注。
文字及图例不显示时,选择[无代号]。
单线设置
在[管件图例子项]中,选择单线的管件图例。
风管设置
在分项中选择"空调-风管"时,选择风管剖面上显示的图例。
BE-Bridge设置
选择以BE-Bridge格式文件形式保存的用途名。
[图层默认值]标签
在
[图层]中创建配管、风管、电气图层时,设置适用项目。
颜色
选择用途的颜色。
材料设置
根据用途分类选择材质名。此处显示的是
[材料]中设置的名称。
双线设置
选择双线的外形部分的线宽。
单线设置
选择单线路由的线型及线宽。
[命令默认值](仅配管)标签
双线/单线设置
勾选“使用配管绘图命令的单线/双线选项(自动)”后,在
绘制配管路由及绘制立管中,设置尺寸以下的尺寸用单线绘制。
坡度设置
勾选“设置配管绘图命令的坡度默认值”设置坡度值时,适用于
绘制配管路由的[坡度]。
垫片设置
勾选[插入垫片]时,在法兰的连接处追加垫片。在[垫片厚度]中输入要追加的垫片厚度。
将设置适用于设置前绘制的路由时,指定路由,指定上下文菜单中的[适用于所有用途]。设计模式中不追加垫片。
标签[设计](仅配管、风管)
绘制路由双线尺寸
设计模式中输入以“尺寸未定”的双线绘制时使用的尺寸。
绘制路由标高ル?ト作图の高さ
设计模式中输入要使用的标高。
设置绘制配管、风管的材质组合。此处材质的设置方法与
材质设置命令相同。
[材质子项]标签
设置配管、风管的组合内容。
追加
追加子项名称。在“子项名追加”对话框中输入子项名称,点击“确定”后,打开“配管、风管选择”对话框,选择配管。
复制
复制子项。在“子项复制”对话框中输入子项名称,点击[确定]后,复制已选的子项。
修改
修改子项名称。
×删除子项名。无法删除使用中的材质名。
↑↓选项卡打开“材质显示顺序修改”对话框,修改排列顺序。
所用配管,风管
名称、备注
在所选子项中显示设置的材质及登录尺寸。点击材质名,可修改为其他管材。
修改
修改所选的配管、风管。
连接方法弹出
“连接方法“对话框,设置所选管材和管件的连接方法。
定长
修改进行风管定长分割的长度。
板厚
修改风管的板厚。材料统计命令中将按板厚进行统计。
所用管件,风管配件
名称、条件、备注
显示所选管件名称及该管件适用的尺寸、登录尺寸。此处可设置多个管件。点击管件名称,可修改为其他管件。
追加
可追加配管管件及风管配件。
修改、删除
将已设置的管件及风管配件修改为其他种类。点击“▼”,指定“删除”则删除管件。
条件编辑、删除
根据尺寸区分多个管件时,设置适用尺寸的条件。点击▼,指定“删除”则取消设置。
↑↓
修改已设置管件的排列顺序。
注解
标注子项说明。
[异类管连接]标签
设置与已设置材料不同的管材时,设置所使用的媒介管件。
追加
弹出
“异类管连接设置”对话框,追加连接方式。
选择要连接的管材,选择与连接角度所匹配的尺寸、媒介管件的种类。
编集
修改连接方式内容。
删除
删除所选连接方式。
SUS管尺寸转换
选择SUS管和异类管的尺寸转换方法。选择公称,公称将转换成相同尺寸,选择外径时,则外径转换成相同尺寸。
材质修改
指定从SUS管到钢管、从钢管到SUS管进行材质修改时的转换基准。
阀门、异类管连接
SUS管上插入钢制阀门或与之相反的情况、或将SUS管和钢管连接时,指定其转换基准。
可增加线型样例。
追加
打开[扩展线型]对话框,新建线型。
[名称] 输入线型名。
[样例] 以纸张显示的尺寸输入线型样例的数值。
按照线条长度、空隙长度的顺序,用(,)连接数值绘制一个样例。在对话框内显示绘制样例。
编辑
修改追加线型的名称和样例。淡蓝色区域的既定数值无法修改。
删除
取消追加线型。淡蓝色区域的既定数值无法删除。
样例图形倍率
修改显示倍率,确认线型的图形。
根据命令类别设置新建图纸中所采用的文字及尺寸线样式的默认值。
[图形][设备][设备器具][建筑与套管][工具]标签
切换文字及尺寸线样式标签并进行设置。
文字
字体
指定文字的字体。
尺寸
指定文字的尺寸
宽度因子
将其变为[宽度因子]为1的字体标准尺寸。
文字尺寸
打开[详细]对话框,进行文字尺寸的详细设置。
?
选择文字的尺寸设置文件。
[详细]对话框-[文字尺寸]
字体
指定文字的字体。
B
将字体加粗。
I
将字体倾斜。
尺寸
指定文字的大小。
宽度因子
将其变为[宽度因子]为1的字体标准尺寸。
间隔
[行距]是指定字符串的行间距离。[字间距]是指定字符串中每个文字之间的距离。
边距
[上下]、[左右]指定从基准位置开始的距离。
读取尺寸设置文件
选择文字的尺寸设置文件。文字尺寸设置文件,请参照[设置]中的[图形]-[
文字尺寸]。
[详细]对话框-[其他]
纸张尺寸
以打印纸张显示的尺寸绘图。即使改变比例显示的大小仍不变。
实际尺寸
以指定的比例为基准尺寸绘图。显示大小随比例改变。
选择“当前操作视口”,则以操作视口的比例为基准尺寸绘图。
总朝画面方向
勾选后,与视口方向无关,文字总正面显示。
背景透明
勾选后,与其他对象重复显示。
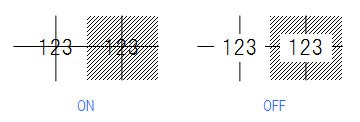
尺寸线
字体
设置尺寸线值的字体。
尺寸
设置尺寸线值的文字尺寸。
宽度因子
设置尺寸线值的文字宽度因子。以纵向为基准输入横向的比率。
箭头
选择尺寸线左右箭头的形状。
文字尺寸
详细设置尺寸线值的文字尺寸。
?
选择文字的尺寸设置文件。
尺寸线样式
详细设置尺寸线样式。
?
选择尺寸线样式。
[详细]对话框-[文字尺寸]
对话框中指定的数值是基准比例的大小。
字体
指定文字的字体。
B
将字体加粗。
I
将字体倾斜。
尺寸
指定文字的大小。
宽度因子
将其变为[宽度因子]为1的字体标准尺寸。
间隔
[行距]是指定字符串的行间距离。[字间距]是指定字符串中每个文字之间的距离。
边距
[上下]、[左右]指定从基准位置开始的距离。
读取尺寸设置文件
选择文字的尺寸设置文件。文字的尺寸设置请参照[设置]中的[图形]-[
文字尺寸]。
[详细]对话框-[尺寸线样式]
尺寸线值
[小数点精度]选择尺寸线值的位数。
勾选[小数点部分为0时不显示]后,设置尺寸线值的小数点之后的表现。勾选后,小数点后没有数值时,仅显示整数。取消勾选后,当小数点后没有数值时,显示“1000.0”。
勾选[用千位分隔符(,)]后,每三位之间显示逗号。
引出线
[超出尺寸线]指定引出线长于尺寸线的的长度。
[偏移量]指定引出线短于坐标指定位置(链接的粘贴位置)的长度。
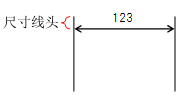
箭头
[式样]选择左右箭头的形状。
[箭头宽]指定箭头宽度。
[箭头长度]指定箭头长度。
[圆直径]指定圆的直径。
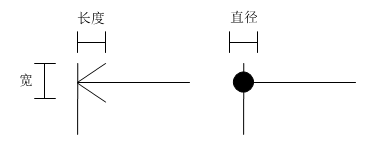
读取尺寸设置文件
选择尺寸线的尺寸设置文件。尺寸线的尺寸线设置文件请参照[设置]中的[图形]-[
尺寸线样式]。
[详细]对话框-[其他]
纸张尺寸
以打印纸张显示的尺寸绘图。即使改变比例显示的大小仍不变。
实际尺寸
以指定的比例为基准尺寸绘图。显示大小随比例改变。
选择“当前操作视口”,则以操作视口的比例为基准尺寸绘图。
背景透明
勾选后,与其他线条重叠显示。
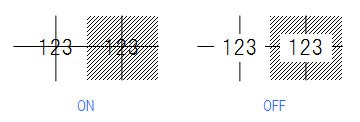
轴线
直径
指定轴线图例圆的直径。设置数值以纸张上的毫米为单位。
间隔
指定图例与轴线之间的空隙。设置数值以纸张上的毫米为单位。
字体
指定文字的字体。
尺寸
指定文字的大小。设置数值以纸张上的毫米为单位。
宽度因子
将其变为[宽度因子]为1的字体标准尺寸。
文字尺寸
弹出“详细”对话框,详细设置文字尺寸。
?
选择文字尺寸设置文件。
[详细]对话框-[文字尺寸]
字体
指定文字的字体。
B
将字体加粗。
I
将字体倾斜。
尺寸
指定文字的大小。设置数值是以纸张上的毫米为单位。
宽度因子
将其变为[宽度因子]为1的字体标准尺寸。
间隔
[行距]是指定字符串的行间距离。[字间距]是指定字符串中每个文字之间的距离。
边距
[上下]、[左右]指定从基准位置开始的距离。
读取尺寸设置文件
选择文字的尺寸设置文件。文字的尺寸设置文件请参照[设置]中的[图形]-[
文字尺寸]。
进行绘制单线路由的相关设置。此处的设置方法与
单线设置命令相同。
[用途图例]标签
设置单线路由上绘制的用途图例。设置数值以纸张上的毫米为单位。
自动布置间隔
设置用途图例的间隔。
自动布置最小间隔
从大于设置数值的路由长度开始布置用途图例。
各比例的大小
打开[图例设置]对话框,设置各比例的用途图例的大小。
字体名
设置用途图例的字体名。
宽度因子
设置文字的比率。以纵向为基准输入横向的比率。
省略图例(单线)
设置单线的省略图例。
配管、螺旋风管、软接风管
选择配管、螺旋风管、软接风管的省略图例。
矩形风管
选择矩形风管的省略图例。
[管件图例(基本)]标签
设置管件图例的大小及短须线宽。设置数值以纸张上的毫米为单位。
大小
按比例设置管件图例大小。
详细设置
按管件图例的种类,设置大小。需统一以倍率修改图例大小时,指定数值,在[所选项目]右侧选择或输入倍数,点击[执行]。
修改的数值,可利用[恢复]恢复出厂值。
与线型设置无关管件用实线表示
勾选后,实线表示管件图例。取消勾选后,?以对象所设置的线型表示管件图例。
利用短须表示选择断续的显示/隐藏的方法。设置适用于管件图例”一般“”排水“”排水2“”排水3“。
[所有比例下均用短须显示]以所有比例显示短须。
[***及以上比例用短须显示]以所选比例以上的视口显示短须。
[所有比例下均不用短须显示]所有比例下均不显示短须。
线宽设置
上弯/下弯的线宽设置。
标签[管件图例(详细)]
图例重叠时,阀类图例、风阀图例缩小显示
勾选后,阀类图例、风阀图例重叠时,将缩小显示。但是,不会小于设置为最小尺寸的最小值。
最小尺寸
设置阀类图例、风阀图例缩小率的最小值。
图例重叠时,管件图例缩小显示
勾选后,管件图例重叠时,将缩小显示。
图例倍率
管件图例的缩小率小于设定值以下时,将不显示短须。
变径头图例
选择图例种类。
法兰图例显示
勾选后,法兰连接或法兰连接型的阀类以2条线的图例显示。以单线图例布置的法兰,与该勾选无关,均被显示。
显示管套、管接头图例
勾选后,管套以1根线、管接头以3根线表示。
冷媒用铜管(2管式、3管式)的上弯/下弯用图例显示。
勾选后,45°上弯等,90°以外也以上弯/下弯显示图例。
变径头图例
选择图例种类。螺旋风管的变径头也以该设置进行切换。
标签[立管]
立管线宽
设置上弯/下弯的线宽。
风管立管以纸张尺寸指定
风管立管以纸张尺寸表示,而不是以实际尺寸表示。
大小(φ)
按照比例,立管的圆大小以纸张尺寸指定。
详细设置
按照用途上设置的管件图例子项,设置大小。需统一倍率修改立管大小时,指定数值,在[选择项目]的右侧选择或输入倍数,点击[执行]。
修改的数值可利用[恢复]返回至出厂值。
大小(W)、(H)
按比例将风管立管的大小以纸张上显示的尺寸指定。勾选[风管立管以纸张尺寸指定 ]时使用。
标签[阀门?风阀?图例]
单线阀门等,按比例设置其图例大小。设定数值以纸张上的毫米为单位。
大小
阀门等,按比例设置其图例大小。
详细设置阀门等按种类设置大小。需统一以倍率修改图例大小时,指定数值,在[选项选择した项目を]右侧选择或输入倍数,点击[执行实行]。
修改的数值,可以利用[恢复]恢复出厂值。
用实线显示
阀类、风阀类、VAV?CAV、帆布风管的图例用实线显示。
指定图层线的线宽
勾选后,就阀类、风阀类、VAV?CAV、帆布风管的单线图例、以及施工模式中的单线表示,作为图层线宽登录的线宽可以以比例为单位进行修改。
线宽设置,可通过按[线宽设置]按钮弹开[线宽设置]对话框进行。
线宽设置
打开[线宽设置]对话框,登录微图层线宽的线宽以比例为单位进行设置。
VAV、CAV图例纸张尺寸确定
勾选后,VAV、CAV的单线表示以纸张尺寸显示。设计模式中以单线图例布置的VAV、CAV,与该勾选无关,必定会以纸张尺寸显示。
帆布风管图例显示
勾选后,显示帆布风管的单线表示。设计模式中以单线图例布置的帆布风管,与该勾选无关,必定会显示。
标签[设备图例]
对于单线表示为纸张尺寸的设备,按照比例设置图例大小。设置值为原尺寸的倍率。�风箱、静压箱、风口、自选配件也是作为设备,适用该数值。
属性项目的材料统计-组群为“灯具”“电气器具”“盘类”“箱式变压器”“发电机”的设备,参照导线图例的倍率。
倍率
通过修改设定值,修改设备图例的大小。
设计模式中以冷媒管的绘制、尺寸定义、尺寸标注设置要使用的冷媒管图例一览。此处的设置方法与
冷媒管尺寸设置相同。
(冷媒管尺寸清单)
显示冷媒管尺寸一览。
追加
追加新的冷媒管尺寸设置项目。
删除
删除已选冷媒管尺寸的设置项目。
拉丁字母/数字
选择”拉丁字母“时,以ABCD…的顺序生成冷媒管尺寸图例名称。
选择”数字“时,以1234…的顺序生成冷媒管尺寸图例名称。
冷媒气管×液管/液管×冷媒气管
选择“冷媒气管×液管”时,2管式以“冷媒气管×液管”的顺序,3管式则以“汽管×输出气管×液管”的顺序显示。
选择“液管×冷媒气管”时,2管式以“液管×冷媒气管”的顺序,3管式则以“液管×汽管×输出气管”的顺序显示。
升顺/降顺
选择“升序”时,以冷媒气管或液管中左侧管尺寸更小的顺序进行排列。
选择“降序”时,以冷媒气管或液管中左侧管尺寸更大的顺序进行排列。
(冷媒管显示顺序)
从”2管式→3管式“”3管式→2管式“中选择。
影响绘制或尺寸定义、冷媒管尺寸清单中的显示顺序。
设置电气导线上标注的根数图例。此处的设置方法与
根数图例设置相同。
分类
选择清单中显示的根数图例的分类。显示[分类编辑]对话框。
分类编辑
可追加、删除、重命名及重排根数图例。
(清单)
显示根数图例的图形及名称。
追加
追加新的根数图例。显示[根数图例追加]对话框。
编辑
编辑所选根数图例。显示[根数图例编辑]对话框。
删除
删除所选根数图例。无法删除图纸中使用的根数图例。
↑↓选项卡
修改根数图例的排列顺序。
设置在导线安装方法的一览。此处的设置方法与
安装方法设置相同。
(安装方法清单)
显示安装方法名称和已设置的线型。点击时,可修改设置。
追加
追加新施工区域。
删除
删除选择的施工区域。无法删除图纸上使用的施工区域。
↑↓按钮
修改施工区域的排列顺序。
设置单线图例、电气导线中标注的根数图例、省略图例等的显示尺寸。此处的设置方法与
导线图例设置相同。
单线图例
单线表示为纸张尺寸的设备,按照比例设置图例尺寸。设置值为针对原尺寸的倍率。
该数值适用于属性项目的材料统计-组群为“灯具”“电气器具”“配电盘“”箱式变压器“”发电机“的设备。
倍率
修改设定值,修改单线图例的大小。
根数图例
图例
设置根数图例图例部分的数值。
加字
设置根数图例加字部分的数值。
省略图例
箭头
设置省略图例(箭头)的数值。
三角形
设置省略图例(三角形)的数值。
半箭头
设置省略图例(半箭头)的数值。
半三角形
设置省略图例(半三角形)的数值。
波线
设置省略图例(波线)的数值。
其他
末端符号
设置末端符号的数值。
电线连接点
设置电线连接点的数值。
断线图例
指定导线之间断线图例的有/无、断线间隔、图例之宽。
由2根导线隐藏时,断线间隔之长等于设定值加上被隐藏的2根线间隔而得的长度。
而且,断线图例即使设为有,2根线的导线被隐藏时,则不显示断线图例。
各比例倍率
利用[图例倍率]对话框,就每个图例指定各比例的倍率。
进行“自动断线”
勾选后,导线绘制或编辑时,根据不同导线的位置关系,与断线处理的关联将自动被更新。
取消勾选后,与断线处理的关联不会再自动更新。
该勾选,与选项卡中的[电气]-[自动断线]相连。
按照安装方法的优先顺序进行断线
勾选后,根据安装方法决定导线的断线优先顺序。
根据安装方法,设置优先顺序。安装方法的数值越小越位于上面,并隐藏其他导线。
设置相同优先顺序的安装方法的不同导线断线处理,根据导线走向决定优先顺序。
取消勾选后,不会根据安装方法进行断线处理。勾选“根据导线走向进行断线处理”时,将根据导线走向决定优先顺序。
“根据安装的优先顺序进行断线”、“根据导线走向进行断线处理”均取消勾选时,不再进行断线处理。
根据导线走向进行断线处理
勾选后,根据不同导线可视交叉方向决定断线优先顺序。
勾选“按照安装方法的优先顺序进行断线”后,安装方法的设置将被优先处理。
取消勾选后,不会进行根据交叉方向的断线处理。取消勾选根据导线走向进行断线处理“后,只有安装方法的优先顺序不同的导线将被断线处理。
“按照安装方法的优先顺序进行断线”、“根据导线走向进行断线处理”两种勾选均取消时,不会进行断线处理。
纵/横
设置画面上向垂直/水平方向延伸的导线优先顺序。角度差在±0.5度以内的,将被视为误差,作为垂直/水平认识,超过该数值时,作为斜线导线认识。
勾选“纵”后,垂直显示的导线将优先显示。
勾选“横”后,水平显示的导线将优先显示。
右上/右下
设置画面上向垂直/水平方向以外的方向延伸的导线优先顺序。
勾选“右上”时,向右上方向延伸的导线将优先显示。
勾选“右下”时,向右下方向延伸的导线将优先显示。
直线/弯曲/无
设置导线弯曲部分的断线优先顺序。“布线形状”设置为“曲线”的导线,参照“纵/横”和“右上/右下”的设置。
勾选“直线”后,优先显示直线部分的配线。
勾选“弯曲曲り”后,优先显示弯曲部分的配线。
勾选“无”后,与弯曲部分的交叉不做断线处理而显示。
在绘制编辑梁、柱、墙壁时,设置是否自动包络的默认值。
绘制编辑梁、柱、墙壁时,进行自动包络
勾选后,即可勾选新建图纸的
自动包络。
可从莱辅络标准名称中编辑、使用要绘制的配管、管件名称。已编辑的名称适用于属性、工具选项、尺寸标注、材料统计、账票输出。
修改[模板名]后,可统一切换配管、管件、阀类、和式管、和式管配件、防火分区处理配件、UB贯穿配件的名称。
此处的插入与
产品编号切换相同。
模板名
点击“▼”,在清单中进行选择。
产品编号模板的追加
新追加产品编号模板。
产品编号的复制
复制所选的产品编号。
产品编号模板名修改
修改所选的设置名称。
产品编号模板的重排
修改产品编号模板的排列。
产品编号模板的删除
删除所选的产品编号模板。
标签[配管][管件][阀类][和式管][和式管配件][防火分区处理配件][UB贯穿配件]
(莱辅络的标准名称)
在[追加]中显示所选配件名称。
通称
修改为图纸中使用的通称。
名称
修改为图纸中使用的名称。
代号
修改为图纸中使用的代号。设置阀类时显示代号。
产品编号
修改为图纸中使用的产品编号。
备注
修改成画面中使用的备注。配管设置时显示。
附件
1个配件1个,将输入的附件追加至帐票输出、材料统计。用逗号(,)分隔可追加多个附件。
配件名称
1个配件1个,将输入的附件名称追加至帐票输出、材料统计。用逗号(,)分隔可追加多个附件名称。
配件的产品编号
1个配件1个,将输入的附件的产品编号追加至帐票输出、材料统计。用逗号(,)分隔可追加多个附件的产品编号。
追加
切换至配件标签,点击[追加]后打开选择对话框,选择配管。
编辑
编辑所选项目。选择多个项目进行编辑,可统一进行修改。
削除
删除所选项目行。删除后,返回至莱辅络的标准名称。
CSV读取
读取[CSV保存]中所保存的文件。
CSV保存
将已设置内容保存至每个标签。
进行分集器工法的和式管的相关设置。此处的处理方法与和式管相同。
在帐票输出及材料统计中统计和式管
勾选后,在
帐票输出、
材料统计中,和式管包含在统计对象里。
[给水][热水]标签
配件
在[追加]中显示所选的管件。
和式管
显示所选的和式管名称。
负长
配管长度减去负长即是和式管长度。
和式管配件
在[追加]中显示所选的和式管配件。
追加
切换至设置配件标签,点击[追加]键,弹出设置追加对话框,选择配件、和式管、负长及和式管配件。
编辑
切换至编辑配件标签,选择编辑项目。点击[编辑]键,弹出设置编辑对话框,编辑配件、和式管、负长及和式管配件。
删除
删除所选项目行。
进行自定义属性相关设置。
清单
显示已登录的自定义属性。可通过拖拽鼠标,替换排列。
追加
追加自定义属性。
复制并追加
复制并追加所选的自定义属性。
编辑
编辑所选择的自定义属性。
还可以双击清单上显示的项目,进行编辑。
删除
删除所选自定义属性。
全删除
全删除已登录的自定义属性。
进行与图纸属性相关的设置。
标签
切换工程信息、图纸信息。
清单
显示已登录的图纸属性。可通过拖拽鼠标修改排列。
追加
追加图纸属性。
复制并追加
复制并追加已选择的图纸属性。
编辑
编辑已选择的图纸属性。
还可以双击清单上显示的项目,进行编辑。
删除
删除已选择的图纸属性。
全删除
全删除已登录的图纸属性。工程信息标签中仅删除工程信息,图纸信息标签中仅删除图纸信息。
进行区域相关设置。
种类
种类
选择施工区域等、区域种类。
新建
新建室内隐蔽、室内露出等区域种类。显示[区域种类追加]对话框后,输入种类名称。
复制
复制显示的种类,新建种类。显示[区域种类追加]对话框后,输入种类名称。
重命名
弹出[重命名]对话框,修改种类名称。
删除
删除当前所显示的种类。要删除的种类所包含的、布置在图纸上的区域对象将全删除。
读取文件
指定区域定义文件(*.RebroZoneDefine),进行读取。有同名种类时将合成。种类、名称为相同的项目颜色,将成为已读取定义文件的颜色。
保存至文件
当前所显示的种类(包含所属的名称和颜色)作为区域定义文件(*.RebroZoneDefine)保存。
名称
(名称一览)
种类所包含的区域名称一览。可直接编辑名称。可通过点击颜色进行修改。可通过拖拽鼠标修改排列。
追加
在(名称一览)末尾追加一行。自动设置颜色。追加后,请利用(名称一览)修改名称、颜色。
删除
删除选择中的行。该名称的区域对象布置在图纸上时,该对象也将被删除。
↑↓
修改选择中的行顺序。区域重叠时,以该排列决定优先顺序。
 利用按钮可统一展开、收起路由内部分项。在路由分项中可在图层名称及展开组群内部详细分项显示间切换。
利用按钮可统一展开、收起路由内部分项。在路由分项中可在图层名称及展开组群内部详细分项显示间切换。 利用按钮可统一展开、收起路由内部分项。在路由分项中可在图层名称及展开组群内部详细分项显示间切换。
利用按钮可统一展开、收起路由内部分项。在路由分项中可在图层名称及展开组群内部详细分项显示间切换。